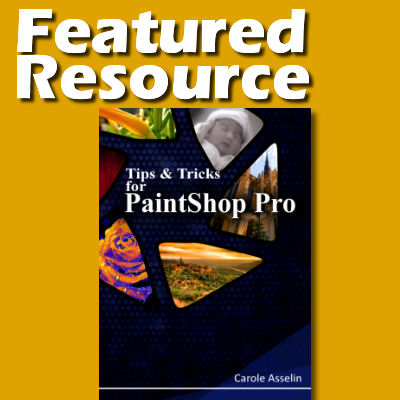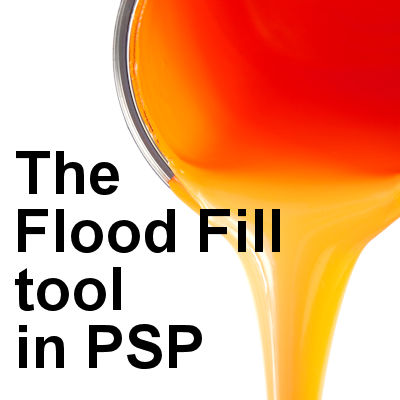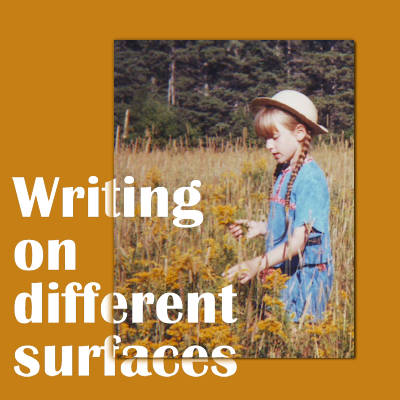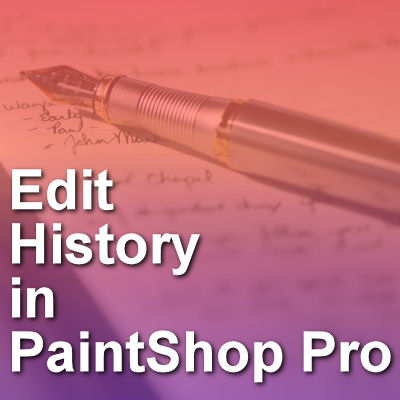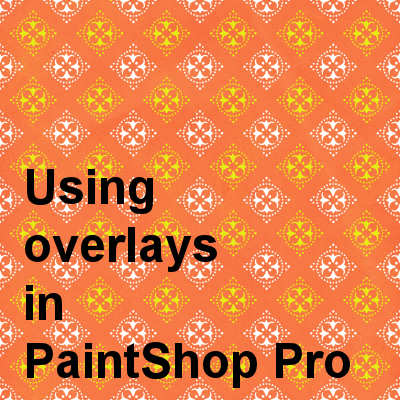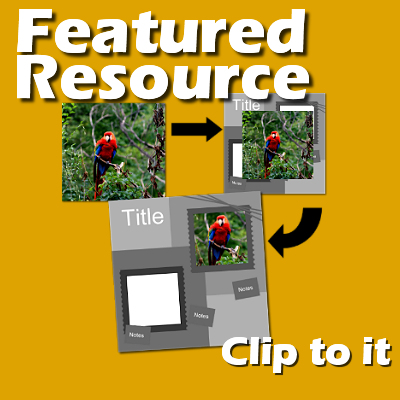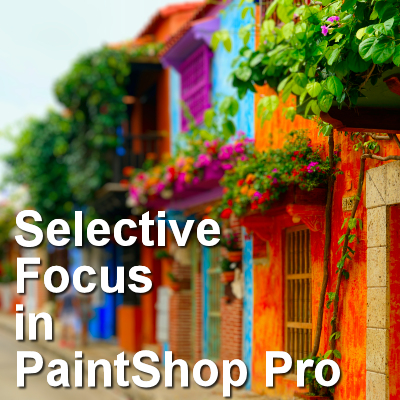If you look in galleries, you might seek a variety of sizes used for the photos in layouts. Some of them will have huge photos used as a background, some will have photos taking half the space of the layout while others will have tiny photos barely visible. What is the purpose of those different sizes?
Although scrapbooking is perceived as an artistic memory keeping, some scrapbookers just want to create art and the photos are not the focus of their project. The importance of the photos and the memories might, in some cases, determine their sizes in a layout. However, other factors can determine whether the artist will use a large or small photo.