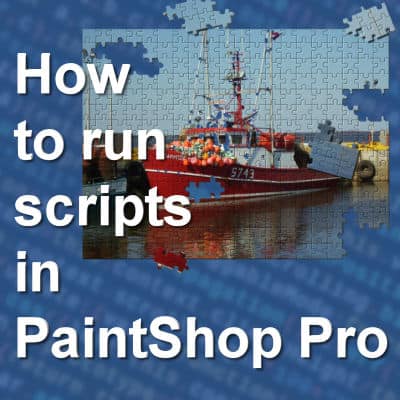When working with PaintShop Pro, you might use just the default settings to store, save, and use the various supplies. That is fine, but it has some limitations. You can read more about organizing your supplies in this article. In some situations, you might need to reinstall your current PaintShop Pro or reset it to factory default. In this case, any custom File Locations would be lost and you would have to redo them again. But there is a little-known tool to help you.
 Cassel
Cassel
How to run scripts in PaintShop Pro
Scripts are tools that can execute various steps and apply different commands automatically. Some scripts come with PaintShop Pro and you can also download or purchase some in online stores. Let's look at how you can run scripts to make your life easier.
Scrapping off-theme from a kit
Often, you could find some wonderful ready-made kits. You can purchase, download, or earn them. Kits will commonly have a general theme that you can identify with the colors, the designs, and the name. This is great when you want to scrap in that theme, but sometimes, you may want to scrap photos that are off that theme. Can you do that?
Featured Resource – Auto-Tuber script
Creating picture tubes using a series of images can be tedious, especially if you have many of them to copy, paste, and arrange. PaintShop Pro added scripting capabilities with version 8. In that first version, the installation included a series of default scripts. Among those, you could find Auto-Tuber.
How to remove glare on glasses
Whatever you do to set up a photo, if someone wears glasses, you will often capture some glare. That is just to be expected. Whenever you have lights (natural or artificial) and anything reflective, you will see something appear. If it is on someone's face, you want to see their eyes better. Can you do it with PaintShop Pro? Of course!
Using Layer Styles in PaintShop Pro
PaintShop Pro offers one feature that is not often used. Did you ever use the Layer Styles? This feature was added with version X2. It allows you to apply various effects in a non-destructive way.
Scrapbooking layouts for men
A lot of scrapbook layouts in galleries tend to have a more "feminine" vibe, with flowers, ribbons, jewelry, etc. If you look at available supplies, you will also find a lot of flowers, ribbons, pearls, and stitchings, which might seem a little out of place for more "masculine" projects. How can you approach your project from a different angle? How can you showcase photos of your husband if he does not associate with flowers and such? Let's look at ways you can build your page with that "man" in mind.
Featured Resource – Flaticon
There are multiple uses for icons in the graphic world. You can use them as bullets on a to-do list, or as accents on a sticker. If you create a scrapbook project full of numbers and statistics, icons will help to tell the story. You can search online for png symbols but one site has just about everything you need!
What is Flaticon?
I discovered Flaticon when I was actually using Freepik as a source of graphics. In fact, Flaticon is part of the Freepik company. Flaticon includes a massive library of icons in different formats. If you have an account with Freepik, it also grants you access to Flaticon. You can access the site directly HERE.
What do they offer?
Of course, you want to get icons, if you are visiting their site, but what they offer is even more varied. They have the typical black-and-white icons that we are familiar with, but they also have animated icons and stickers.
Animated icons are useful in videos, which might or might not be something you are working on.
Stickers are kind of cliparts and can be used in scrapbook layouts or other graphic projects.
How do I get icons?
The first step is to enter the keyword for the icon you are looking for. Let's say I want an icon for "baby". I will click on the type of resources I want (in this case, icons):
![]()
Then, on the top area, there is a search area where I will type in my keyword:
![]()
And this will immediately generate a very large set if icons that I can pick from. Often, the first ones will be the most appropriate, but there is a lot of variation so you can scroll further to browse through them.
![]()
On the left, you can filter those icons further if you have some specific requirements. Let's say we want only black-and-white icons and only with outlines. I can choose those options on the left.
![]()
And this will give me a more limited set of icons, but they will be closer to what I was looking for.
![]()
Of course, I could have been more specific if I wanted a "baby bottle", "baby toy", or others. Let's say that I want a baby bottle, from the second row. I will hover over the icon and will see these options appear:
![]()
The first option will let you add this icon to your collection. A collection is a set of icons that are grouped together.
![]()
You can several related icons in your collection, and then, download them all at once, in a single zip file.
The second option allows you to copy to the clipboard.
![]()
Once you click on that option, you get two choices: SVG or PNG. If you are using PaintShop Pro, you will want the PNG format.
![]()
However, beware that copying a PNG image to the clipboard often leads to an image with a black background when you paste it back in PSP.
The last option is likely the most convenient which is to download the icon.
![]()
Getting more options
In addition to the three options you get when you hover over the icon that interests you, you can also click on the image itself. That will open a whole new window with the same options for downloading or copying to the clipboard. This window will also show you variations of this particular icon.
![]()
Although I filtered earlier to have only a black-and-white outline, looking at the options on the left, I might change my mind and I might prefer another variation.
How much does it cost?
Just like Freepik, Flaticon has a free plan. You just have to register an account and will have access to those icons. The free account allows you to download up to 100 PNG files per day. One restriction is that you need to give credit to the author. That is likely enough for your needs.
If you need SVG files for other programs (you can't use them with PaintShop Pro) or if you need more icons than that, you can go for a paid plan.
What to do with those icons?
As mentioned before, you might want to use icons individually, here and there. I have used some on the Resources page, to illustrate various categories. You can also use icons on datestamps, or similar elements for your project. Or, if you want to create a layout by number, you will be able to tell your stories with icons and stats. Check out the Scrap by Number for detailed explanations on how to create such a project.
Using Mask Templates in PaintShop Pro
Many templates you will find online are in .psd format. Most often they only show individual layers for papers, photos, and placeholders for decorative elements. If you are lucky to find templates in .pspimage format, they will include a mask group. How will you use that?
Workspaces in PaintShop Pro (2019 and up)
With PaintShop Pro version 2018, Corel introduced the concept of different workspaces for users. They started with the Essential and the Complete workspaces. Over the years and different versions of PaintShop Pro, the interface has changed and more workspaces have been added. For anyone upgrading from an older version, it can be confusing. Let's have a look at the workspaces you can encounter with PaintShop Pro.