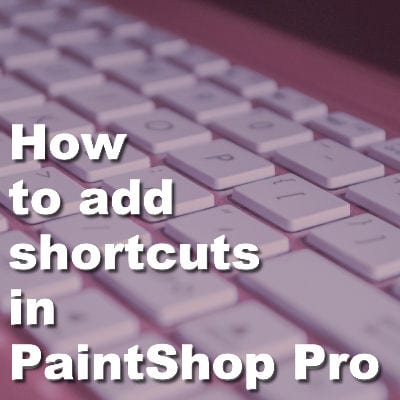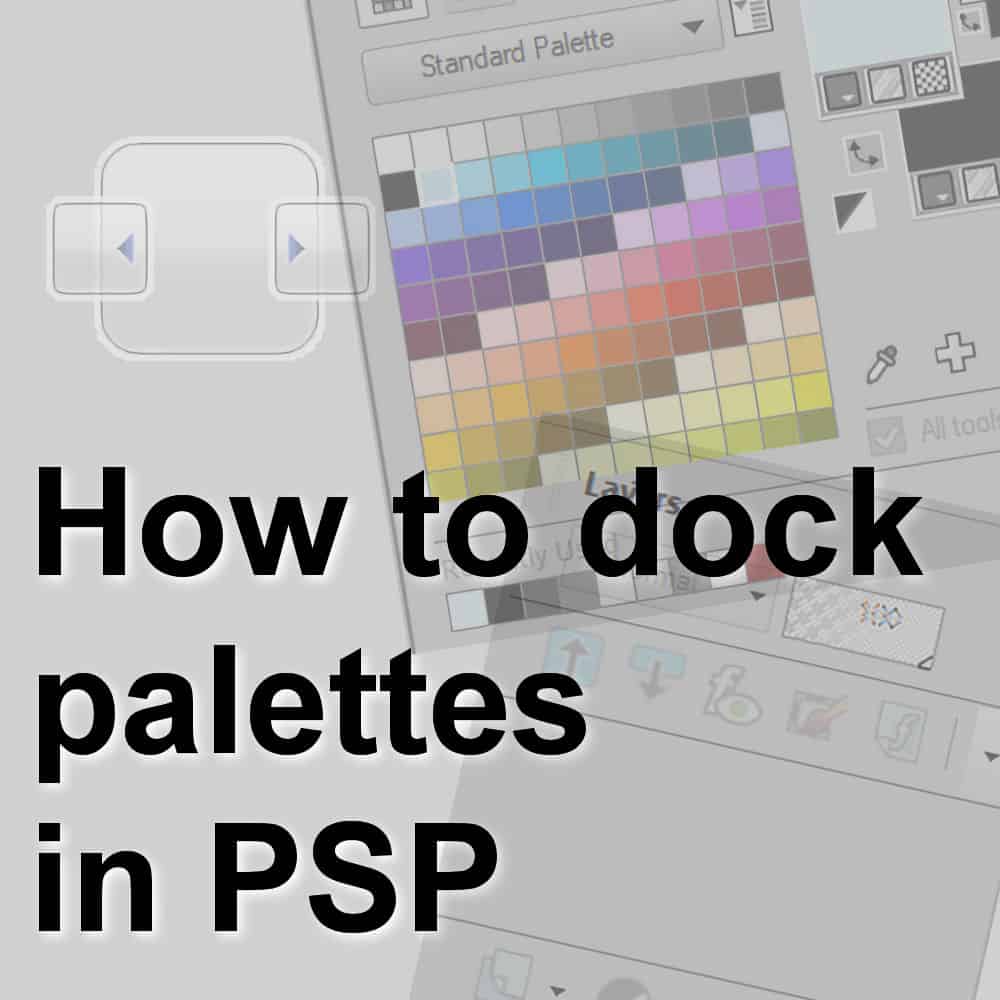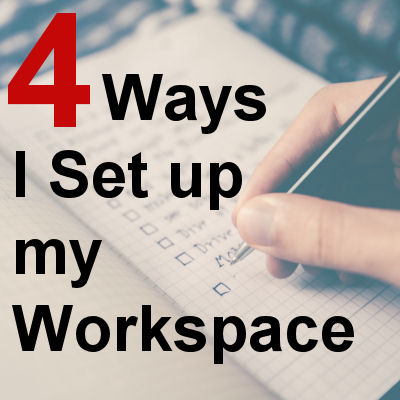PaintShop Pro comes with a lot of tools, settings, and functions. Although they are all available through the tools palette or the different menus, there are already some shortcuts to access them too. Let's look at the existing shortcuts and how you can even add your own.
workspace
Workspaces in PaintShop Pro (2019 and up)
With PaintShop Pro version 2018, Corel introduced the concept of different workspaces for users. They started with the Essential and the Complete workspaces. Over the years and different versions of PaintShop Pro, the interface has changed and more workspaces have been added. For anyone upgrading from an older version, it can be confusing. Let's have a look at the workspaces you can encounter with PaintShop Pro.
How to dock palettes in PaintShop Pro
PaintShop Pro offers many ways to customize your workspace to match your own workflow. Various palettes and toolbars are available and they can be selected and arranged in various ways. Let's see how you can customize your palettes so they don't move all the time.
More advanced settings for your PaintShop Pro
We have seen, in previous posts, that you can set up your PaintShop Pro in different ways, depending on your needs. You can set it up with larger displays if you have low vision, you can clear the clutter when you first start your program, you can set it up in the same way I do when following the Campus tutorials. But there is still a lot more you can adjust to suit your own style.
Customizing PSP for low vision
Whether you need glasses or you are just getting older, you might find your display looks smaller and smaller. There are simple ways to customize your PaintShop Pro to see better despite those challenges. Let's look at a few ways.
Fixing your workspace
When you work with PaintShop Pro, you have the option to use one of the default display for the workspace or customize it to suit your own needs and preferences. Once you are set, it is important to SAVE your workspace. Follow this tutorial to learn how to do so. However, once in a while, some palettes or toolbars seem to disappear or misbehave. What is happening? And how do you fix that?
4 Ways I Set up my Workspace
Whether you are following a tutorial from the DIAMOND membership, attending a live class in the Campus or watching a YouTube video where I demonstrate various techniques, you might be wondering if we are using the same version, because my workspace and tools seem to be different from yours. Don't worry. The reason they look different is that I have customized it to suit MY preferences. If you want to recreate the same workspace, you can follow the steps below. If you prefer your own, it is totally fine. Neither one is better than the other.
Workspaces in PaintShop Pro
When Corel developed the version 2018 of PaintShop Pro, in 2017, one of their goals was to make the program and its interface easier for the users. Newcomers would have a simpler workspace with fewer tools so they would not be overwhelmed. Did that work? To some extent it did, but at the same time, it surprised many regular users who upgraded to that version. Even newcomers might be a bit lost if they try to follow some tutorials that use commands or tools that they can't seem to find.
Saving your workspace in PaintShop Pro
PaintShop Pro has a unique feature which is the ability it gives the user to customize the way the interface looks and works. Since every user's need will differ, and each user's workflow is also different, assuming they can be happy with a single static interface is asking them to adapt to the program instead of the other way around. But that is where PaintShop Pro gives control to the user.
What’s new in PaintShop Pro 2018?
A new year means another version of PaintShop Pro has been released. As for any new version, it includes some new elements, tools or functions. Let's have a look at some of the new features that were added this year.