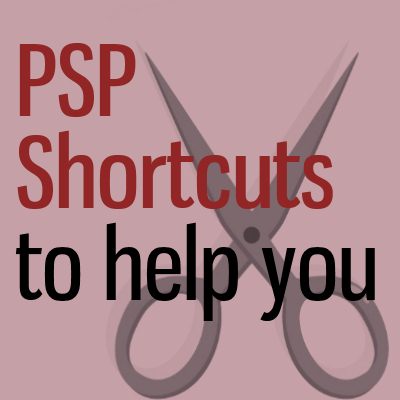Many programs allow you to customize their interface to suit your individual needs. Affinity Photo also has some options for you. Maybe you use some tools more than others. Maybe some panels are useless to you and just take up space. And what if you have a lower eyesight and need some adjustments? Let's look at how you can customize your program.
tools
Some settings are missing
While using PaintShop Pro and its various tools, there are many settings you will need. You might use those settings in most of your projects, or maybe you need them to follow a tutorial. However, on occasion, those settings are nowhere to be found. What happened?
More advanced settings for your PaintShop Pro
We have seen, in previous posts, that you can set up your PaintShop Pro in different ways, depending on your needs. You can set it up with larger displays if you have low vision, you can clear the clutter when you first start your program, you can set it up in the same way I do when following the Campus tutorials. But there is still a lot more you can adjust to suit your own style.
The Magic Fill in PaintShop Pro
In version X7, Corel added a new feature to PaintShop Pro called the Magic Fill. It is meant to get rid of elements on a photo and replace them with something that would come from the existing background. Let's explore this tool a bit further.
Shortcuts to help you
Like many software, PaintShop Pro offers various shortcuts, and interestingly, sometimes, more than one. Let's have a look at my favorite 10 shortcuts I use to make my workflow faster.
Using guides and rulers in PaintShop Pro
When drawing with a pen and paper, we always have access to a straight edge or a ruler to create those straight lines, or to align elements together. In a digital world, those tangible rulers are not there, or are they?