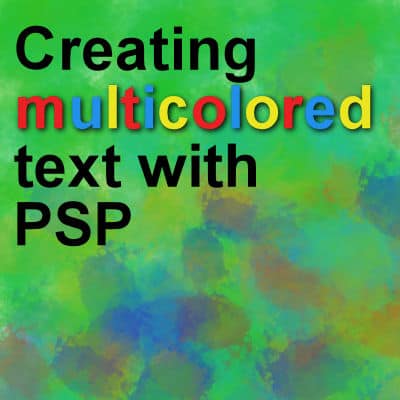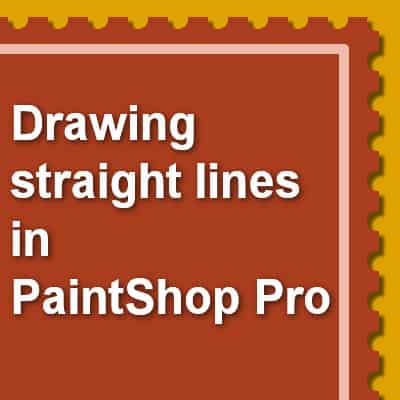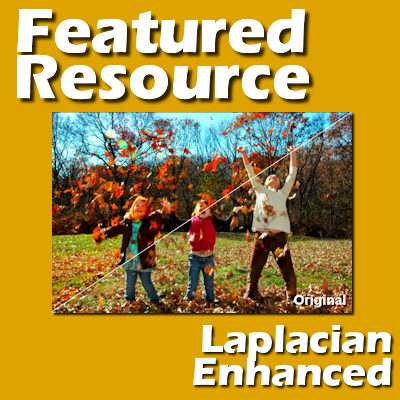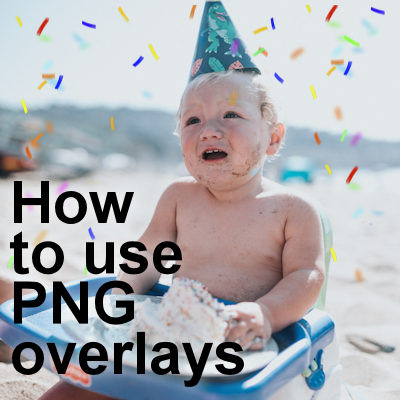If you like to have a finishing touch to your photos or projects, you might like to add a picture frame. Of course, you can find some online, but PaintShop Pro has some, already integrated into the program, for you to use. And even better, you can build your own collection too.
PSP
Customizing PSP for low vision
Whether you need glasses or you are just getting older, you might find your display looks smaller and smaller. There are simple ways to customize your PaintShop Pro to see better despite those challenges. Let's look at a few ways.
The Magic Fill in PaintShop Pro
In version X7, Corel added a new feature to PaintShop Pro called the Magic Fill. It is meant to get rid of elements on a photo and replace them with something that would come from the existing background. Let's explore this tool a bit further.
4 Tips to use with Text on Path
PaintShop Pro gives you the ability to add text along a path, whether it is a circle, another shape or even a hand-drawn path. In a previous post, we looked at how to add text to a circle, specifically when you want it to not be upside-down. Let's look at other little tips.
How to use the Balls and Bubbles command in PaintShop Pro
One fun command in PaintShop Pro is the Balls and Bubbles one. As its name implies, you can create balls (the opaque type) or bubbles (which are translucent). There are many settings available and while playing with them, you can create an infinite number of effects.
Creating multicolored text with PSP
If you want to create multicolored text with your PaintShop Pro, you can paint the individual letters as explained in this tutorial about painting wordart. However, that requires you to rasterize your text, and you will lose the ability to edit it afterward.
How to use a paperclip
When creating digital scrapbook pages with PaintShop Pro, you don't need to use any fasteners since everything is flat and digital, but if you want to replicate the traditional paper scrapbooking, you might want to use paperclips. Although they come in many forms, there are some basic steps to go through in order to make them realistic.
Drawing straight lines in PaintShop Pro
If you were to draw on paper, you would have the option to use a ruler to draw straight lines. That is not the case when you use a graphic program. However, when you are working with PaintShop Pro, there is a simple way to draw those straight lines you need.
Featured Resource – Laplacian Enhanced
As mentioned very often in the Campus, many plugins promoted or even labelled as "for Photoshop" can work just as well in PaintShop Pro. One just has to try. I have recently discovered a whole series of plugins that are totally new to me, and they might just be little gems for you, PaintShop Pro users. Today, I will present and explore the Laplacian Enhanced plugin.
How to use PNG overlays
We often have photos that are good but could use an additional layer of interest with elements that either were not available at the time the photo was taken or was impossible to photograph. Whether you are talking about snowflakes, flower petals, fog, or sparkles, you can often add them from ready-made overlays.