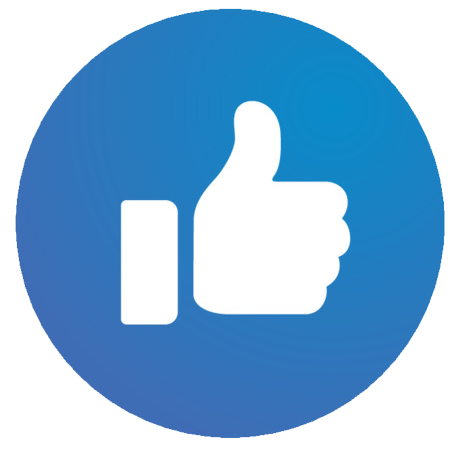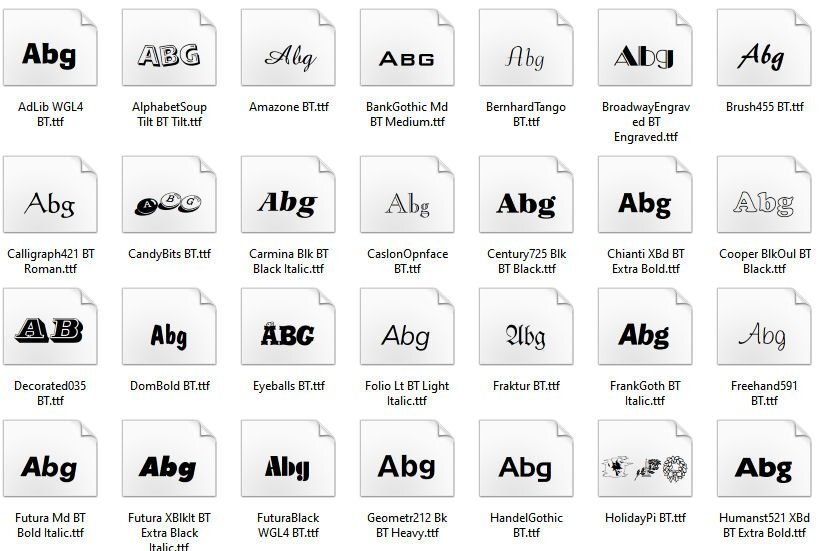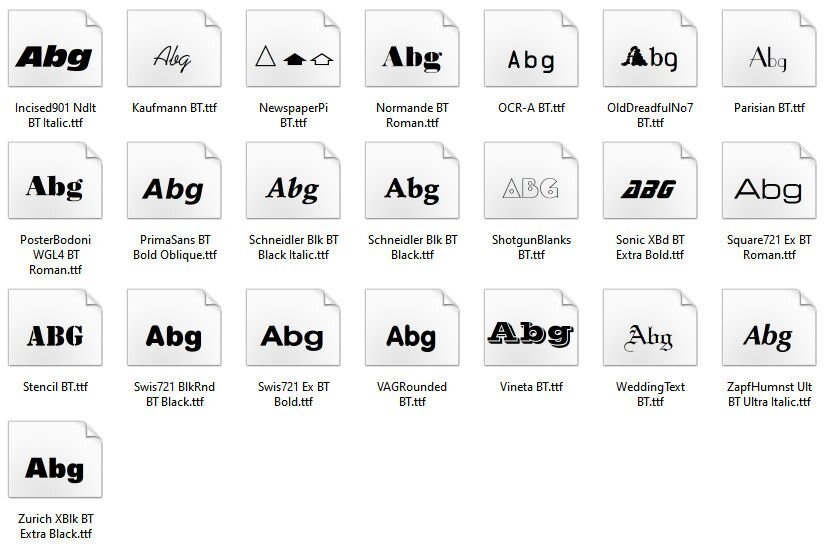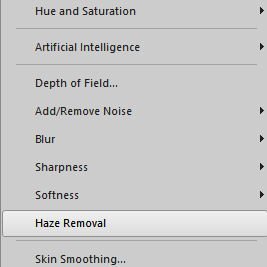-
Posts
5,931 -
Joined
-
Last visited
-
Days Won
17
Content Type
Profiles
Gallery
Forums
Everything posted by Cassel
-
Actually, looking further, all those fonts ARE installed in my Windows. I have them accessible in 2023, but also in my old PSP9, so my guess is that they are automatically installed when you install PSP2023 Ultimate.
-
Not secret at all (as far as I know) but I didn't realize you didn't have 2023 yet. Here are the samples:
-
The fonts are NOT set through the File Location. They either need to be installed in Windows fonts, or accessed with a font viewer.
-
Those fonts are DOWNLOADED with the Ultimate but they are not INSTALLED. You can find them here: C:\Program Files (x86)\Corel\Corel PaintShop Pro 2023 Setup Files\PSP2023_Fonts And you can then choose which ones you want to install. As far as I know, you need to install them one by one.
-
I would look at sites like Dafont or 1001Fonts and browse to see which ones would be bold enough for your needs. In my list of installed fonts, I use these often: Blackoak STD Bowlby Clarendon Blk BT Cooper Black Elephant Fatty Gill Sans Ultra Bold Incised901 Nd Bt Lemon Monsterrat Black Normande BT Poplar Std Ravie Rockwell Extra Bold Showcard Gothic Sigmar One Wide Latin I am not sure which ones are system fonts, which ones might have come with PSP, or which ones I installed years ago.
-
You would have to uninstall them, one at a time. I found a detailed step-by-step tutorial for that: https://www.creativefabrica.com/the-ultimate-font-guide/how-to-uninstall-and-remove-fonts-in-windows Interestingly, you can "view" the fonts so you don't have to rely only on the name. And as they mention, when they are gone, they are gone.
-
Go to View > Customize and while the dialog window is open, right-click on that descriptor and you should get the option to choose the icon only. If that does not work, all the bound scripts SHOULD be still in the Scripts tab. Move them where you wanted them, and pull the descriptor into the main part of the workspace to make it disappear.
-
Those were there before. Did you ever load a workspace from a previous version?
-
My suggestion is to first save your custom workspace, then reset it. I am not sure but you might be able to then reload your workspace. As long as it is from the same version (2023), I don't see any reason for not being able to load it afterward.
-
Can you point to which ones you see? In the User interface, I don't see anything new with this patch than we had before.
-
OOOOOMMMMMMMMMMMMGGGGGGGGGG!!! something else: Scripting: Scripts containing text-creation commands now generate text with the correct font size and font-size unit. I will have to test that but for those who will be doing the scripting course, that will be HUGE when you will be using the Text tool. I have been asking for this since I joined as a beta tester in version X4. This ability was "lost" when Points were added as a unit, in version X!!!
-
OOOOMMMMMGGGGGG!!!! they did it!!!!!!! I am flipping here, because it was NOT in the testing version we had, and I had been asking for that "fix" for years! (since verson X6!) Here is it. In earlier versions of PSP, you could use the Brush Variance palette and have a Jitter of 1-2 for the Size and it would create a small jitter, as expected (check the tutorial on creating Creases in the Creative scrap). However, when version X6 came, a Jitter of 1-2 meant HUGE variations, so it was no longer possible to create "small" size variations. Try it with another version of PSP. Set the Brush to a Size of 5 (and a small step of 10 or less). In the Brush variance palette, set the Size jitter to 2. Now draw a line on a canvas. Try that with 2023. You should see an obvious difference. OMG, I am so happy!!!!!!! I should look even more closely at those release notes!!!!!
-
I did hear back from someone, and apparently, this patch might require you to reset the workspace to default to see whatever new feature/command is added. I didn't know that in the first place.
-
If you don't see the Haze Removal, you should be able to add it from the Customize menu. I am not sure why it would not appear in the first place.
-
Workspaces and toolbars are different. You created a toolbar (apparently) and that can be added/removed through View > Customize > Toolbar The workspaces would be available under File > Workspace and there you should see the default Photography, Essential, and Complete for the Pro version plus the Sea-to-Sky for the Ultimate version, and whatever other workspace you would have created.
-
Their new screenshot tools are no longer new. I had an article on that is 5 years old, HERE. Personally, I tend to use the PrintScreen + PSP9 (which is always open) unless i need the cursor since the PrintScreen does not include the cursor.
-
For those who don't see the Haze removal... did you restart your PSP? did you reload a workspace? now or previously? do you have the pro or ultimate? I don't think it matters but I can ask.
-
That should be the correct one. You don't see the Haze Removal just a few commands below the Add/Remove Noise command?
-
What version number does it show under Help > About?
-
It is under Adjust menu, about in the middle.
-
I have to say that several improvements were noted including fixes for annoying bugs! I have not experienced the issue with selecting layers in the Layers palette using the patched version (and that was very annoying!)
-
I am not sure there is a way to make a 10 or 20 pixels gap all the time, but here is how the Snap to Object works: https://www.loom.com/share/83a80a5fc2e24c6c89c396d9ce9979b7?sid=b5355fad-3410-440d-8f02-ff9cc9a7693d And I am also showing how you can add that 10-20 pixels gap if you want, although it will be a little more "manual" work.
-
Once you download it, just execute the exe file (make sure PSP is closed) wherever it is, and it will take a while but will work in the background. For me, it took about 15 minutes. You have nothing else to do but let it do its work. I am not sure if it is standard, but when I installed it, it prompted me to reboot the computer. Was it part of the installation or just a coincidence? I don't know, but it is a possibility.