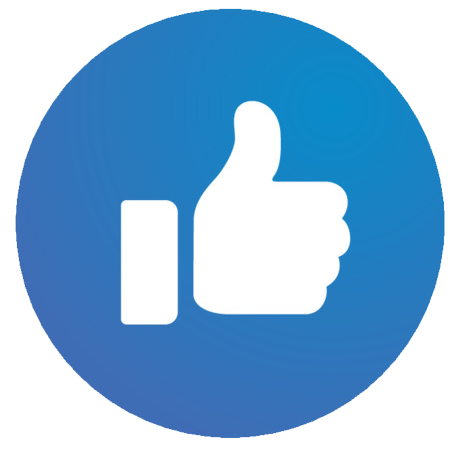-
Posts
5,739 -
Joined
-
Last visited
-
Days Won
17
Content Type
Profiles
Gallery
Forums
Everything posted by Cassel
-
Canada would be happy to see everyone again. Next time, come to New Brunswick!
-
It is a new month and new projects. Show off what you are working on in September be it a scrapbook page, a collage, a tutorial, or anything else you want. We are curious and want to see, learn, and get inspired. These threads are quickly becoming a fantastic source of inspiration, support, and friendship. Keep them coming! Remember to size down your image to about 600x600 pixels and save it in .jpg format before posting it (if you are creating a double page, you can resize it to 1000 pixels in width if you don't want to post the pages separately). Here are a few guidelines for everyone: when you post a project, give as much information on your sources or techniques used. It will help others who are curious and would like to do the same. if someone uses something that you like on their page, ask where they got it. Sometimes, you can go get it too and it will be better quality than trying to extract it (as it would have been resized to post in the forum anyway). if it is something that they did from scratch, ask how they did it. It would be so helpful to everyone! if you like a photo and would like to “play with it”, ALWAYS ask permission. Sometimes, there are some limitations and the person is not allowed to let others use it. Don’t get them in trouble. Usually, people are happy to say yes (if they can) when you ask politely. And if you get permission, you might get a better-quality image than the resized image anyway.
-
In September, our monthly theme is Coffee. Are you a coffee fan? How do you take your coffee? With milk? Cream? Sugar? Do you prefer it hot or cold? What kind of coffee do you like? There are so many kinds, coming from different parts of the world. Can we find words associated with coffee to make up our alphabet game? Let's go!
-
The theme for September is COFFEE, which is a pretty popular drink for many people. There are different ways to make coffee, but it can also be associated with gathering and other little treats to eat. Do you have a story about coffee? Share that story, with or without photos. Let's go! Post your project in the gallery.
-
Yes, I was thinking the same thing!
-
They are very thin. Also, one of them even opens. There is also the fact that the trunk is round so I didn't want to add more thickness in the middle of the doors for them to stick out even more. With pieces on the sides, it makes them a little more "flush" to the bark.
-
What are you working on this week? Do you have outdoor projects? Let's chat.
-
I guess you would have to make up more clues! ?
-
Wow... I didn't know that the caterpillar would also light up!
-
You can also make the selection using the Pen tool. That might give a better edge.
-
Yes, being PSD files, they are not always the best to use with PSP, but sometimes, you can just rearrange the layers (move it out of the group) and create your own PSP mask from any shape. Notice that in this mockup, the shape is clear below the mask layer, so you can use that particular layer to either move it out, or make a selection of it, and in the mask layer, invert the selection and fill the outside in black. That would then become a PSP mask.
-
There is a limitation just because the system needs one but i doubt anyone would reach it. What message are you getting?
-
@SuzyThe templates are there for inspiration and of course, there is no way for me to know exactly what kind of templates and photos one will want to use. If you don't use those templates, they will be stored for another project. I wanted the DIAMOND members to get something more for future use if it is not for this time around. That page with all the stamps look very interesting. @Corrie KinkelNice variety of datestamps! And yes, the scripting course will wait and you should easily catch up. @Susan EwartThat could be a way to go too. Since various elements are taught throughout the 7 days, one can combine them into one page. I just wanted to add something exclusive to the DIAMOND members. @Ann Seeber There are different styles of scrapbooking: some will include lots of embellishments, some with none, and some with anything in-between. If an element fits, it will fit, but if the images are showcased enough, that is ok too. @Rene Marker That is exactly what I keep saying: templates are a starting point. From there, you can go in any direction! @Bonnie Ballentine Scripts are tools too. Why not use them!? Eventually, you might put everything together. @Anita Wyatt It is very tempting to fit the photo to the space, but it is better to crop some edges than to squish the photos. It is like fitting a round peg in a square hole: to make it fit, one will be larger than the other. No way around it. Check this article on resizing photos. @Gerry Landreth Oh no! She is caught already? What will happen to the rest of the workshop? Unless she escapes? @fiona cook If you have small details to show, you can size a double page to 1000 pixels OR split them in two too! (oops I now see you did exactly that!) @kasany Can you share a little bit of context for your project? I am unclear why the baby feet. @Michele I am sure you will find occasions to retry the tutorial so you can figure out how you did it correctly. @Donna SilliaA great idea to attach the tags to a suitcase! @bina greene Even if the shape of the map is not obvious to outsiders, you will include that information somewhere else in the layout or album so it is not an issue and the texture makes it unique too. Keep it up. The lessons will stay available until next Sunday so you still have a week to catch up if you need to, or that long to change your mind (which happens often!). Great work everybody.
-
If I remember, they light mostly when they fly. If they are just immobile or walking only, they don't light (or not much). When walking down the road at night, it could be dark, but if you throw a rock in the bushes, suddenly they would start flying and lighting. Pretty impressive!
-
It is just an optical illusion trick our brain plays. Once you look at it and it is "cut out", but if you want to look at it differently, you can tell your brain that it is lifted with the light from the other side.
-
We had that issue when beta testing the new update, but not since we have it installed. Your version is 25.2.0.58?
-
I have not worked with real leather, but my guess is that the blur would simulate different effects you would get. As you change the blur value, it will vary the sharpness of the design.
-
Here is a challenge to do something that might not be repeated in other months. Just an idea that popped like that (and you can also send me suggestions for occasional random challenges too). This time, let's count. Create a layout or another project, that will include numbered elements. They could be photos, numbered for their sequence, but they could also be numbered tags for other types of information. Here is an example to inspire you. This is a layout from Sharon-Dewi Stolp I will let you simmer that idea in your head a little, and look forward to seeing what you will come up with. Post your project in the gallery.
-
@Gerry Landreth I will have to go find a way to play that game now. You are getting me hooked. I might need to make a page about how my three kids used to play that game TOGETHER! @Suzy At least, you have two options now and who knows? You might be able to use both. @Anja Pelzer nice variety of tags, using different techniques too. Looking forward to see which one you will use in your project. @Jnet Allard Even if you took this workshop before, that would have been 2 years ago. We don't remember that far back! @fiona cook That is often what happens: with new tutorials, and more time, participants will review past pages and update them. @Michele Those preset shapes can be used in so many different ways, right? @Corrie Kinkel That page has such interesting use of the colors repeating from the tag to the datestamp, to the title. @Anita Wyatt Be careful with the images as they look squished. It is most obvious in the barrels which should be more round than they show. @Ann SeeberThat open book gives such a nice overall look. @Mary Solaas How long was that trip??? @Donna Sillia Oh, another open book. It feels like that book is right in front of me.
-
@Donna Sillia I am glad that you are benefiting from the Campus and the membership. It always motivates me to continue in that way. @Lynda DiGregor It looks like a wonderful vacation place! @Suzy I tracked down Doris (dozibaer) and the brushes. You should be able to download them HERE. (Donna's link didn't work for me) @Gerry Landreth Those clues make me smile! Do you still have that game? Where did you get those clues? From memory? or a screenshot? @Anita Wyatt Although a whole organization would be too much, it would be fun to find something for all the Campus members to photograph! Maybe we can start our own fun movement! @Michele It is a fun way to display text in the background! @Ann Seeber The Toronto stamp makes me smile... as a Canadian, I obviously recognize all those items! @Marie-Claire Poncho's trip!
-
I would have to check but if there is a little arrow, I should click on it to open the group. Can you point how far in the video you saw that?
-
I think there is a big difference between "Learning Python" and "Learning to script using Python". In the scripting course, only "useful" stuff is taught, while in learning Python, unless you are a programmer, a lot of things are totally unrelated to PSP and scripting (I tried that too). So hopefully, nobody's head will explode! LOL
-
Yes, you are allowed to install PSP on two different computers, as long as you are not using them both at the same time (whatever that means). I do have most versions on my desktop and on my laptop. I usually use the desktop, but occasionally, I will be away with only my laptop or sometimes, I will want to test something to see if it is PSP or the computer environment doing something odd.
-
For some people, that update has been difficult. So far, an option that has worked (after similar failures like you have), is to completely uninstall PSP2023 using the normal Add/Remove program from Windows. Since you do have a license, you can re-download the installation file HERE and start the installation fresh.\ I know it is annoying but Update 2 is really fixing a lot of issues AND adds some improvements too.
-
The main "issue" you will see is that PSP will notice there are duplicates and will warn you that one of them might no longer work (it likely assumes that they would be different files using the same name) but that would not be a problem if they are really the same files. Interestingly, I did a search on my computer and I only found that brush in my PSP 8, 9, and X (and I have all the versions since).