PaintShop Pro can handle a lot of files of different types, but do you know which ones? When you purchase or download supplies for various projects, online, where do you save all those files so you can use them correctly later? This is a question several users have asked me, in various ways. Let's have a look at all the files and file types you might encounter and where you should put them.
Not all the files are handled by PaintShop Pro
Although you will use a large number of files with your PaintShop Pro, it does not mean it is used BY PaintShop Pro. Obviously, you wouldn't think of saving your photos inside any of the PSP folders. That is the case for other types of supplies, like overlays, alphabets, templates, and such. Digital scrapbookers have access to a wide range of supplies online, and they often wonder where to save them.
If you download various graphic supplies from sites like DealJumbo, CreativeFabrica, or InkyDeals for example, those will NOT go in your PaintShop Pro. We could call those "outside supplies", and you have to create your own organization system for them. You can read more about Organizing your digital scrapbooking supplies.
Files PaintShop Pro will use
When you install your PaintShop Pro, various folders will be created in your Documents folder. Those are the default locations for the various files that you will need. Whether you keep them in that specific location or create your own section on your computer is up to you. Check how to Keep your PSP supplies organized.
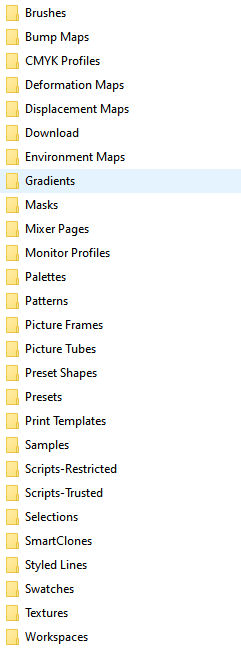
Now, the main question is "what goes where?" So let's have a look at most of the folders you are likely to need, so you can understand what you can or cannot place there. One little detail to point out: for some versions of PSP, those folders will only appear once you have some files saved in them (which might not make much sense when you want to save the first file!) so don't worry if you are "missing" some folders.
The Brushes folder
Obviously, you would put the Brushes files in this folder, but do you know what they are? Normally, any brush will come with two files: one ending with .PspBrush, but also one starting with BrushTip_. You need to have the pair of files together in the same folder for the brush to work. What is a little tricky is that the BrushTip_ file ends with the .PspScript extension.
If you only have one file (typically the .PspBrush one), you will need to import it so that PaintShop Pro can create the missing BrushTip_ file for you. You can follow this tutorial for that process.
Although PSP can now import .abr brushes (which are from Photoshop), you can't just put them in the Brushes folder directly. Keep those separate.
The Download folder
You might or might not have that folder, depending on the PaintShop Pro version you have. That folder will contain any template you might have downloaded from the New from Template, which was only incorporated with version X9. If you download templates from other sources, there is no point in putting them in this folder. PaintShop Pro won't recognize them in the "New from Template".
The Gradients folder
This is another easy one. All the files in that folder should have the .PspGradient extension. Nothing else will be seen by PSP. If you happen to get your hand on Photoshop gradients (with .grd extension), you can import them in PaintShop Pro since version X5. Check this tutorial.
The Masks folder
Although it is obvious that any file ending with .PspMask would end up in this folder, you might be surprised to know that other file formats will also be understood by PaintShop Pro. Ordinary files in .jpg, .gif, .png, and .pspimage formats will also work fine. Just remember that PaintShop Pro will look at the brightness of the pixels so black, white, and grey images are just what it needs.
The Palettes folder
Recent versions of PaintShop Pro come with some very interesting color palettes. You can also create your own. If you do, that is where they would automatically go when you create them. If you happen to find someone who creates color palettes in PaintShop Pro, they can share the .PspPalette file with you and you can simply put them in that folder. That is the only file format that PaintShop Pro will read, so if you find nice images of color palettes online, there is no point in saving them in that folder.
The Patterns folder
This is a fun folder to have, and beware as it can expand a lot as you find supplies. PaintShop Pro can use just about anything as a pattern. Although most patterns that come with the program will be .jpg, you can add .png, .gif, or .pspimage files and PaintShop Pro will handle them just fine.
The Picture Frames folder
Although you will obviously put any file ending with .PspFrame in that folder, you might be tempted to also include any other frame. Don't do it. If you download frames from scrapbooking sites or other sources, they are likely in .png format. Since the Picture Frame is a command in itself, and it will handle the frames based on various criteria, like the size of the image, whether to use a separate layer, etc., those frames need to be in a specific format, which is .PspFrame.
If you REALLY want a .png frame used with the Picture Frame command, you would have to export it as a Frame. I would warn you though. Unless you always use the exact same proportion for images with that frame, it will be distorted when PSP applies it, which will often detract from the nice photo you will want to showcase. But if you insist, that is the way to do it.
The Picture Tubes folder
For this folder, there is no hesitation. All the files with the extension .PspTube will go in that folder. And that is the only format that it will handle. If you find that you are not seeing the picture tubes that you saved in the folder, it is possible that they were created with a more recent version than yours. Picture tubes are a bit version-dependent.
The Preset Shapes folder
This is another simple folder to handle. It will only take .PspShape files. If you find some .csh files, which are Photoshop shapes, you can convert them following this tutorial. However, the .csh file will not need to be in that folder.
The Presets folder
This might be a little confusing. Presets will have a .PspScript extension so your first inclination might be to put them with the scripts, but they are like the BrushTip_ files: they are a set of "values" that are set for you (which is why they are called PRE-SETS). You will know that they are not scripts because they will start with Preset_. Not too hard to remember?
Since presets can be created from almost all the tools, PaintShop Pro will add the tool name to the preset file name. For example, you can have Preset_Colorize_blue button.PspScript where the preset was created from the Colorize dialog window and the user called it "blue button". You obviously don't have to remember all the details, but now you understand what it means.
The Scripts-Restricted and Scripts-Trusted folders
When you download actual scripts, the .PspScript file will go in one of those two folders. Typically, you will place them in the Scripts-Restricted folder as it can handle 99% of the scripts. However, in some instances, a script can only be run from the Scripts-Trusted folder. Why? Because a handful of commands will have a direct impact on the files or on your computer, so you have to "trust" them. Commands like "save", or "delete", or "rename" might be an essential part of a script so in those cases, they have to be in the trusted folder.
The only way to know where to put the script is to check the documentation. If nothing is available, place them in the Scripts-Restricted folder: if it is wrong, you will get a message when running the script. If that is the case, move the file from one folder to the other. DO NOT copy and paste.
The Selections folder
In the past, I have seen some tutorials that required specific selections to complete. Since they were fancy, the designer included the Selections to download. I have not seen many of those lately, but if you do, they are easy to spot: the file ends with .PspSelection. Nothing else goes in this folder.
The Styled Lines folder
It is very simple to identify what files will go in this folder: they all end with .PspStyledLine. Again, you don't need to put anything else in that folder as PaintShop Pro won't care.
The Textures folder
In this folder, you can have a variety of files. What is important is to understand what PaintShop Pro will do with them. Typically, the files in that folder will be used with several commands: the Texture in the Materials palette, the Textures command but also in the Displacement map command. You can include .jpg, .bmp, .png, and even .pspimage files in this folder.
The Workspace folder
If you ever customize your workspace, you will want to save it, so if anything happens, you can revert to your known workspace without having to recreate it. The files in that folder will always end with .PspWorkspace. I would add a little warning for you. PaintShop Pro will let you load ANY workspace from ANY version without telling you that they are from a different version. This can cause issues in the long run because tools, commands, and displays are different from one version to the other. When you save a workspace, ALWAYS include the version number so you will not accidentally load a workspace from a different version.
Other supplies
This was a pretty long list of files you might encounter and would like to save for future use. However, you might find other supplies and wonder where to save them. What will you do with them?
Templates
Whether you are doing digital scrapbooking and downloading page templates, or you are a graphic designer and find mockups, they are probably going to be in .psd format. None of them will go in any of the PaintShop Pro folders. You will have to keep them in a separate folder, however, you want to organize your supplies.
Overlays
You can find overlays in .jpg or .png format. Either way, they are not handled by PaintShop Pro itself, so you can group them in folders and subfolders as you wish. Just make sure it is logical for you so you can find your resources when you need them.
Fonts
PaintShop Pro will use fonts that are installed in the Windows font folder or in other situations, through a font viewer. There is no folder in PSP that can use fonts. Check this article on how to use fonts that are not installed on your computer.
Alphabets
Those are common in digital scrapbooking, but you can also find some very interesting alphabets for other projects. Those will typically be simple .png files, and they will not appear in the list of fonts in your PaintShop Pro. Save them where you want, but not inside PSP.
What else are you downloading? Organize your supplies in a logical manner. Use folders and sub-folders as necessary. Name your folders so it makes sense. It might seem like a lot of unnecessary work when you start but trust me, those supplies will pile up faster than you expect, and if you don't start with a good foundation, you will quickly be overrun by them.
Is there other supplies you are still unsure how to save or where to save? Let us know in the comments.
Disclaimer: some links might include affiliates. If you use them, I get a small commission at no extra cost to you. That is one simple way to support this site.

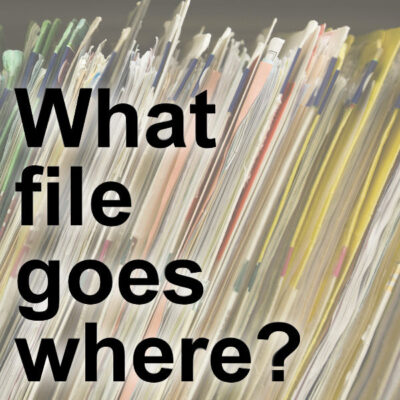












7 thoughts on “What file goes where in PaintShop Pro?”
Thank you ! downloaded and printed, very handy to have at hand.
I have downloaded this article and will print it and put it with others I have for future reference. It is so helpfull to have something like this on hand when I’m in doubt what to do. Thank you!
SUPER helpful! Even though we covered some of these issues, I found myself stuck again today on not being able o find my brushes when I put them inside folders. They now don’t show up in PSP at the bottom for me.
Some very good points on this, especially the workspace. Older versions had a Default workspace, which was useful if there were any problems with the workspace, and I only recently noticed there was not a default workspace in the new versions. I am going to create one for the new programs just in case it is needed.
I have a similar list to the one PSP creates. In the PSP one I would keep all the original files in there and do not add anything else. I have a similar list that I have created, where I add all my files that I use, ie brushes, masks, templates, etc. Which is useful when I purchase new versions as I just add the folders in the File Locations. I have a number of different versions of PSP and they all link to this folder in each program. It is something I have done for years and really helps with the plugins, not having to resort them out every time I have a new version or there if is a problem with PSP.
Hello Cassel,
You are fast!
And already another comprehensive story. Of course, I have downloaded the PDF file for future reference.
So far, your earlier explanation has helped me tremendously!
I recommend everyone to read this article!
Thank you very much for your effort!!!
WOW! Still a bit confused but a lot of good information here helped clear up some of the things about these folders and what should or should not be in them. Have bookmarked this page for future reference. I’ve been wondering about the differences in some folders and this helped clearit up.
A lot of good information in here. And a lot I didnt know about. This is a good reference tool as it would be hard to remember the do’s and dont’s of each folder.