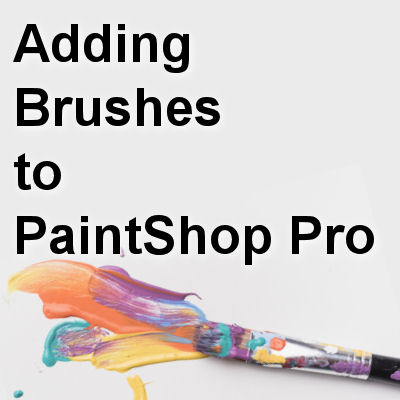Brushes are extremely powerful tools in PaintShop Pro and if you go online, there are a lot of resources that you can use to add brushes to your program, however, different sources will offer them in numerous formats and each of them requires you to get them inside PSP differently, which can become confusing. Let's streamline all those options.
Importing PSP brushes with two files
Although there are not that many resources offering PSP brushes, you can still find some in the Creation Cassel store. A brush in PaintShop Pro requires two files: one will have the .PspBrush extension and one will have a .PspScript extension.
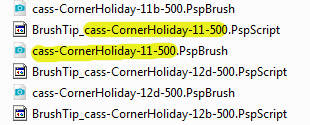
If the supplies you downloaded includes both of those files, you just have to copy and paste them into your Brushes folder and that is all you have to do.
If you are curious as to why there are two files, here is the explanation. The .PspBrush file is the actual shape of the brush tip. The .PspScript file (which you can open in Notepad) will include information about the various settings for that brush tip.
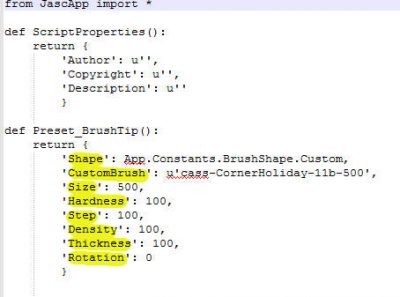
If the Brush Variances settings were also saved, you would see them in that list too.
Importing PSP brushes with only one file
Occasionally, you might get some brushes but it is missing the .PspScript file and you only have the .PspBrush file. You might think that this is the necessary file but if you were to copy and paste it in your Brushes folder, once you would activate the Brush tool, the only thing you would see is a round blob in the drop-down list of brushes. That is useless to you. If you have such brushes, you need to IMPORT them into PaintShop Pro, even if they are already .PspBrush format. The import process will create the .PspScript file that is needed.
Go to File > Import > Custom Brush and you will get this dialogue window:
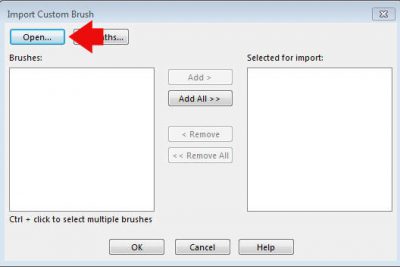
Once you click on Open, you can navigate to the .PspBrush file that you need to import. It will then appear in the left pane.
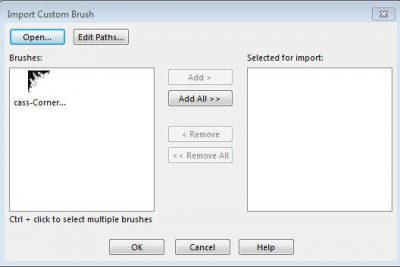
Select it, and click Add > to make it appear on the right pane.
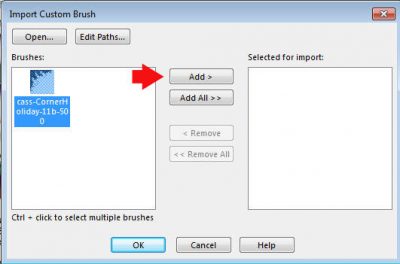
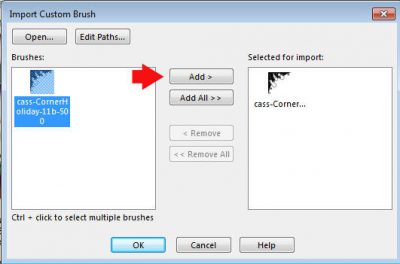
Click OK and it will create the missing file and the brush will then be available in your drop-down list of brushes.
Importing .abr brushes
Since version X5, PaintShop Pro can import .abr brushes (which are Adobe Photoshop brushes) in the exact same way you imported PSP brushes with one missing file. When you open a .abr file, you will often see more than one actual brush tip, but just as mentioned above, you can select a few brushes or select them all. During that process, both files will be created for PaintShop Pro to read and use.
If you are using PSPX4 and before, you will need to convert the .abr brushes into .png files. This can be done with abrMate. Download it HERE. You can follow the instructions on this page to convert them into .png files, and then, follow the instructions just below to convert the .png files into brushes for PaintShop Pro.
Using PNG brushes
Other resources will offer you brushes in .png format. You cannot use those files as brushes, as is, and you cannot import them in the same way, but you can still turn them into custom brushes, using a different approach.
The long way would be to open the file in your PaintShop Pro and go File > Export > Custom Brush.
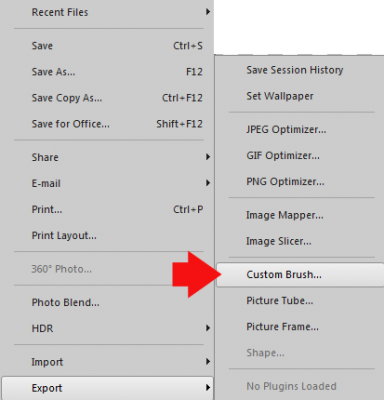
And that will bring up this dialog window where you can enter various data. Notice that those data are what you saw in the .PspScript file. Whatever you enter will be saved in that file. If you check the Save Variance box, all the settings in the Brush Variance Palette will also be saved.
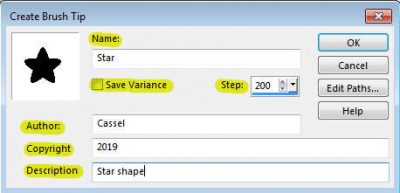
I mentioned that this is the long way. A shorter way is to use a free script that will batch convert all the .png files you have in a single folder, into custom brushes that you can use in PaintShop Pro. You can download Suz' script HERE. Unzip and save the .PspScript file into the Trusted Scripts folder of your PaintShop Pro (or where you keep your various supplies).
Open the file in Notepad as you have to edit it. You will see this on the top of the text:
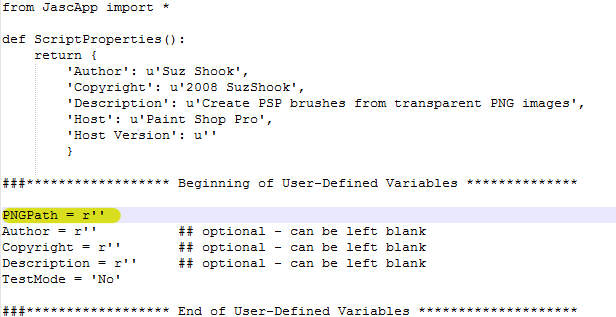
The main part you need to edit is the path where all the .png files are located (make sure they are all in a single folder). The other data are optional. Here is an edited version:
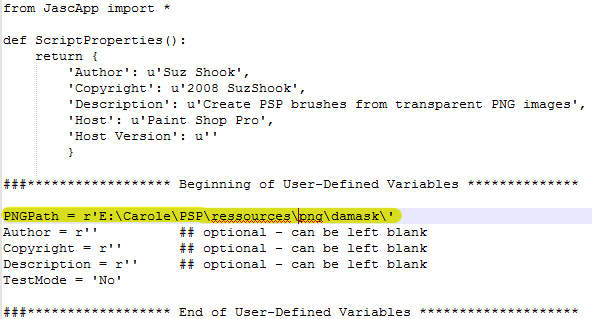
In this example, it shows that the .png files are in the \damask\ folder. You can have your files anywhere, as long as the path is clearly identified. Beware that accented characters are not read well by scripts so if you have a folder that includes such characters in its name, you might need to rename it to use only non-accented characters. If not, the script will just do nothing.
Once you have edited the file, save it, and in your PaintShop Pro, simply run the script and it will do all the work for you, silently. You will then have all those .png images turned into brushes that you will be able to use.
As you can see, you are now able to browse the internet, and the various resources sites and gather any brushes that interests you, and use them in your PaintShop Pro even if they were not, initially meant to be used for that program. Isn't PaintShop Pro a powerful and versatile program?
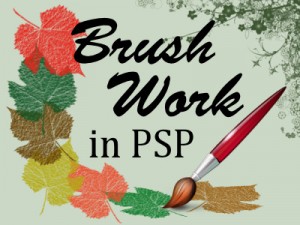 Now that you have access to even more brushes, check out our Brush Work in PSP Master Class to find more uses for them in your next scrapbooking projects.
Now that you have access to even more brushes, check out our Brush Work in PSP Master Class to find more uses for them in your next scrapbooking projects.