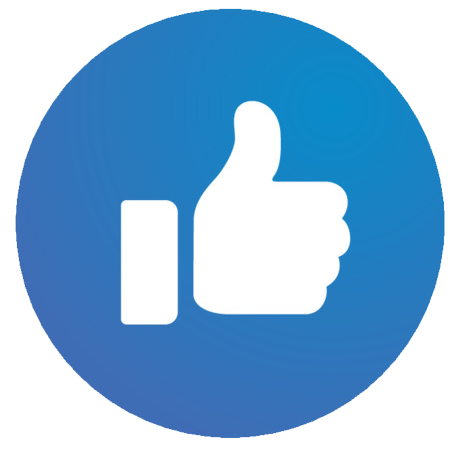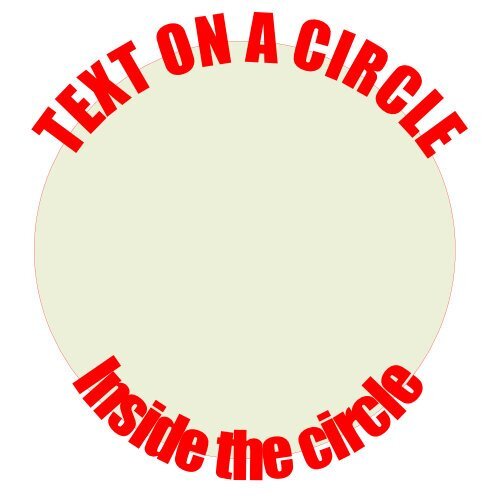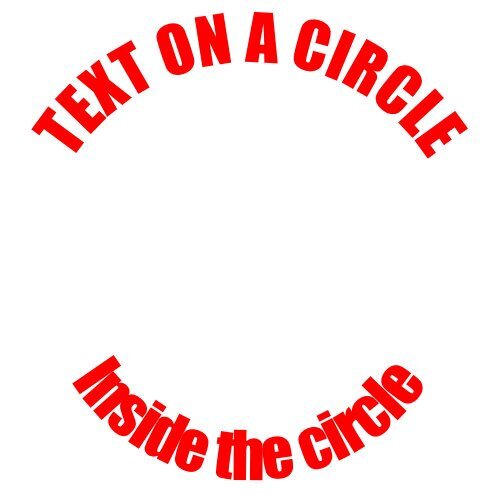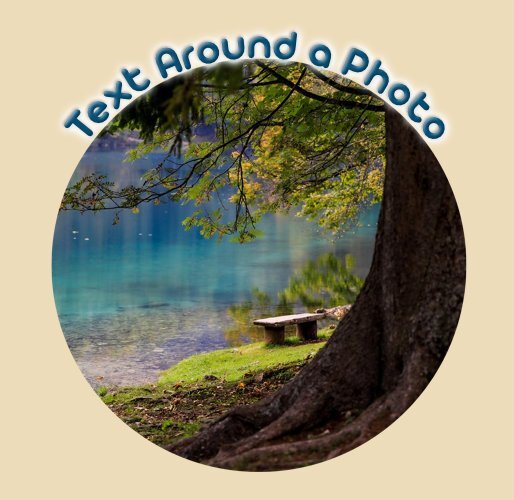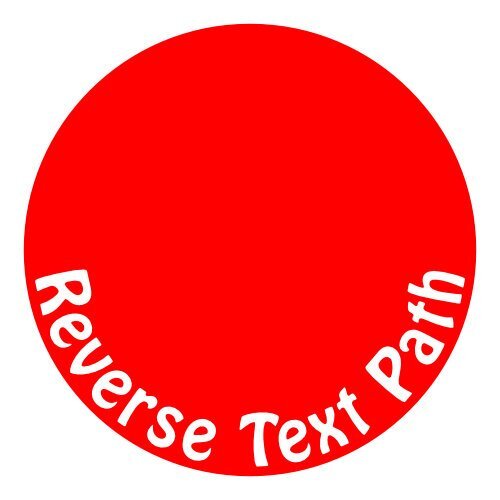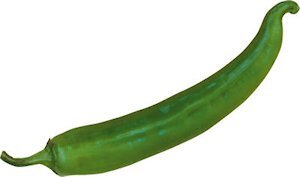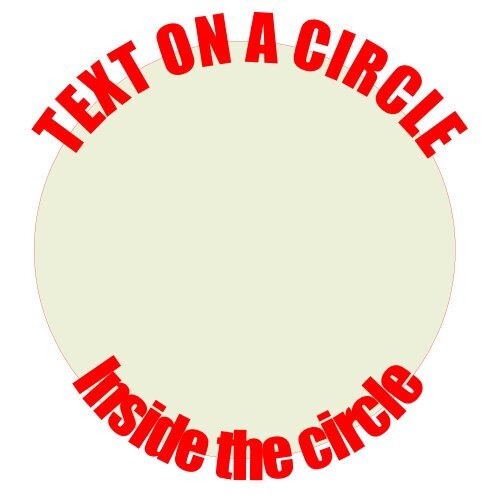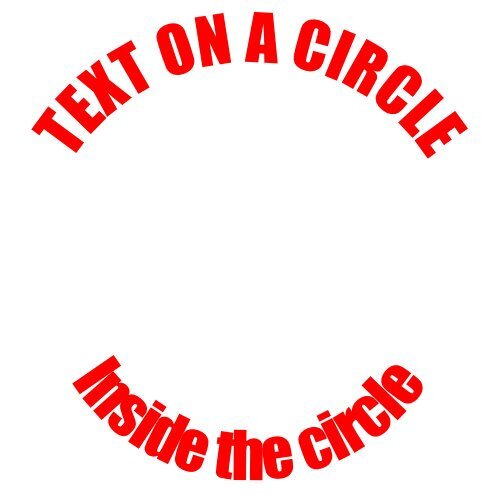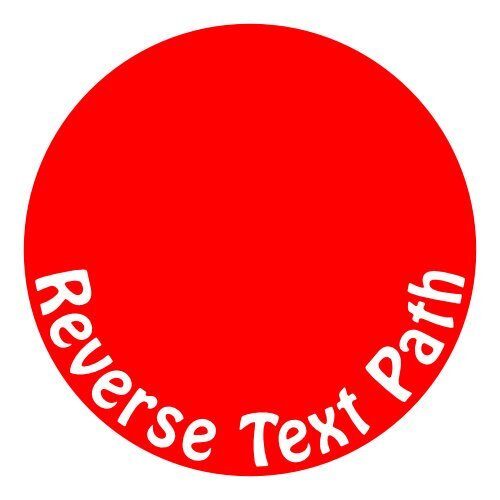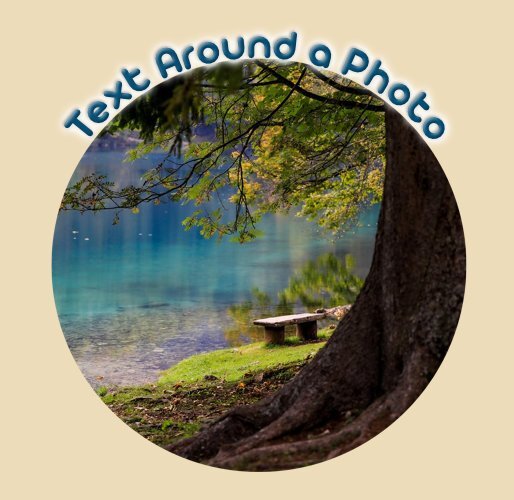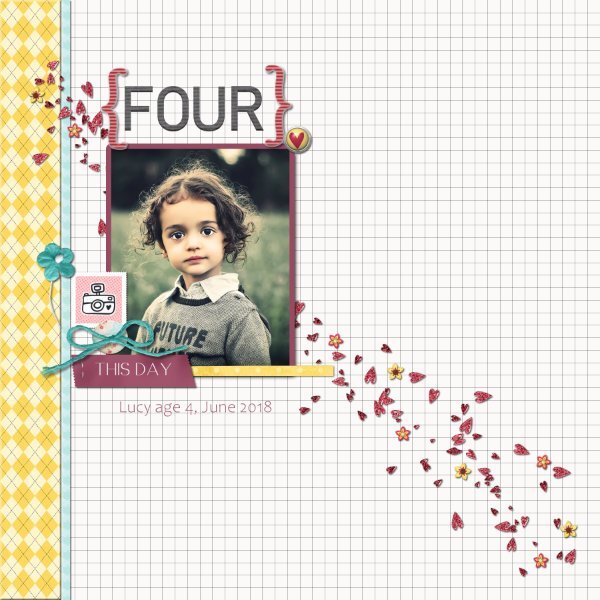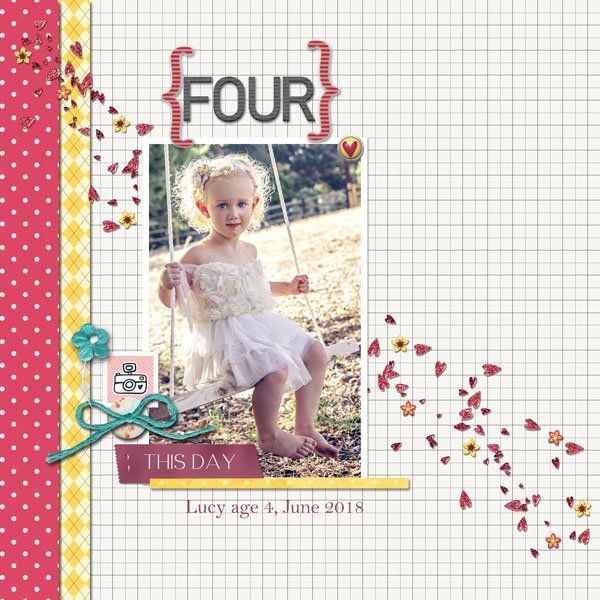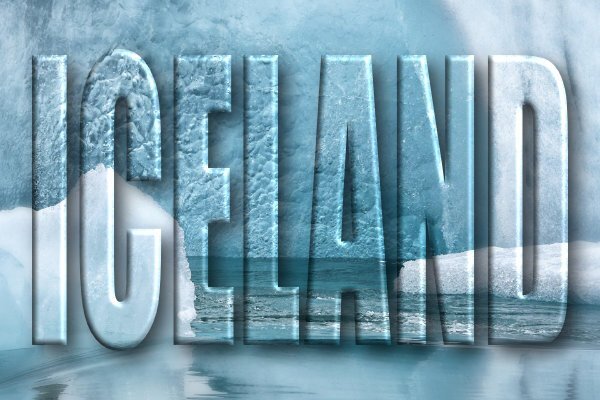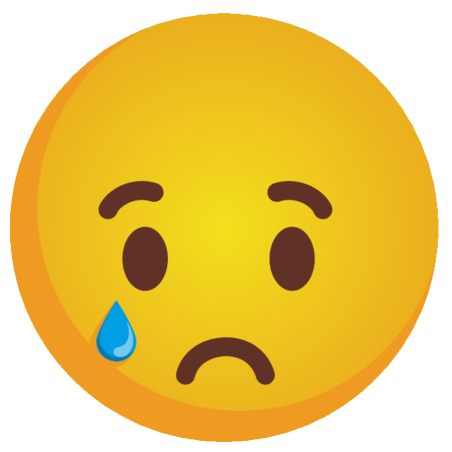-
Posts
2,567 -
Joined
-
Last visited
-
Days Won
17
Everything posted by Cristina
-
Anne, I'll repeat what Susan said: this is hilarious. 😄
-
What a cutie! Looking at those eyes, I can perfectly understand you could not leave her home alone.
-
I only found this thread today, thanks to Rene, who pointed me here. It would be good to have just one part of the Forum just for Affinity Stuff, such as already existing Lobby, Showroom, Let's Talk, Challenges, etc., because I think the tendency is to increase the interest in this program over time. ---------------------------------------------------------------------------------------------------------------- Corrie, these are very nice examples of what can be done in Affinity. It's good to see what others are discovering, too. Learning together is more fun. Both apps (Affinity and PSE) have great features, but one of the things I like most about PSP is the ability to check the dimensions of an image at the bottom right corner. However, I would love it if they offered a great deal to purchase the suite after the Trial version ends.
-
Oh, thank you, Rene! I didn't know that there was already one. I'll look for this "Let's Talk" thread. 🙂
-
Not really. I'm just trying to learn Affinity before my trial version expires while also learning PSE.
-
Another thing I've learned, and I didn't post it before, is that after you type the text and go to the end of it, while it is still blinking if you want to type inside it, click ENTER, and you can type at the bottom.
-
Now the Text on a Circle technique. I find it very easy to do this in Affinity. I didn't learn yet in PSE. Interestingly, the Shape (circle) disappears as soon as we start to write the Text. It shows here because I duplicated the Circle Layer. Other things I liked: How to centralize the Text using the little Green and Red Triangles. Moving the baseline slider to change the text offset. Using the Reverse Text Path button. After using this, and while writing a Text on another image, I noticed that the Reverse Text Path Mode was still On. I had to click the icon again. I’m not sure if this is by default. Here are the examples of this technique: Text around a Circle, Reverse Path, and Text on an Image. ---------------------------------------------------------------------------------------------------------------------------------- I once read it, but I don't remember where someone praised Affinity as the opposite of PSP because the app doesn't crash. Of course, each PC and each laptop have different configurations, which influence how a program behaves, but Affinity has crashed about 4 times for me, doing various things. No program is perfect, although PSE hasn't crashed yet.
-
As suggested by Rene and Corrie, I am sharing some tips on Affinity after watching some YouTube videos. Those were first posted in the "February What are you doing" thread. --------------------------------------------------------------------------------------------------------------------- Yesterday, I was working with Affinity. I like so many things about Affinity, one of which is the ability to centralize an image using the Green and Red Lines. I learned two techniques with Text (Text Warp and Text on a Circle) from two different channels that popped up on YouTube. I watch many videos that have nothing to do with Scrapbooking, PSP, PSE, or Affinity, and I never searched for anything of the kind on YouTube. Still, the algorithm knows and keeps suggesting those videos and that it's good. 🙂 Text Warp: I very much like the effect. It was not in the video, but I added some bevel and shadow. I would have liked to have the Bevel and Shadow shown more in the P and R characters, but I don’t know (yet) how to do it. So, first, the original pepper image and then the warped text.
-
So, I'll create another thread with what I have found so far in Affinity Photo, and others can post it there if they want to. I am not sure about sharing the YouTube video links. I'll wait and see what Carole has to say about this.
-
Great job, Julie! I love this style and agree with Susan; you have mastered it.
-
I learned the text-on-a-circle technique more than five years before I knew Carole. A family member asked me if I could create a logo for a tour he was participating in, and I had no idea how. So, I searched the Internet and found a site that still exists. There are more steps in PSP, which is why I found it much easier in Affinity: a few clicks, and you're done.
-
"You are trilingual in 3 (or more?) programs, that's so impressive." ..... This is a stretch of reality.😆 Don't be impressed because I watched a few videos and replicated the technique. I am only starting to learn the basis of PSE and Affinity. Even after all these years, I am still learning PSP. Imagine how long it'll take to learn about the other apps. The only layouts I created in PSE and Affinity were the ones I posted here, which were very basic. I usually take too long to make a layout I like, choosing papers, templates, etc. I want to focus on learning now, as my Affinity Trial version will eventually run out. I'm running against the clock. 😄
-
Thank you, Rene, for the suggestion. I have to look up this Affinity Forum. I never used it, as I probably won't have the program, and I don't think there will be a great offer—at least not soon... maybe around Black Friday.
-
Now the Text on a Circle technique. I find it very easy to do this in Affinity. I didn't learn yet in PSE. Interestingly, the Shape (circle) disappears as soon as we start to write the Text. It shows here because I duplicated the Circle Layer. Other things I liked: How to centralize the Text using the little Green and Red Triangles. Moving the baseline slider to change the text offset. Using the Reverse Text Path button. After using this, and while writing a Text on another image, I noticed that the Reverse Text Path Mode was still On. I had to click the icon again. I’m not sure if this is by default. Here are the examples of this technique: Text around a Circle, Reverse Path, and Text on an Image. ---------------------------------------------------------------------------------------------------------------------------------- I once read it, but I don't remember where someone praised Affinity as the opposite of PSP because the app doesn't crash. Of course, each PC and each laptop have different configurations, which influence how a program behaves, but Affinity has crashed about 4 times for me, doing various things. No program is perfect, although PSE hasn't crashed yet.
-
Yesterday I was working with Affinity. There are so many things I like in Affinity, and one of them is how we can centralize an image using the Green and Red Lines. I learned two techniques with Text (Text Warp and Text on a Circle) from two different channels that popped up on YouTube. I watch many videos that have nothing to do with Scrapbooking, PSP, PSE, or Affinity, and I never searched for anything of the kind on YouTube. Still, the algorithm knows and keeps suggesting those videos, and that it's good. 🙂 Text Warp: I like very much the effect. It was not on the video, but I added some bevel and shadow. I would have liked to have the Bevel and Shadow shown more in the P and R characters, but I don’t know (yet) how to do it. So, first the original pepper image and then the warped text.
-
I'm also unwilling to pay 80€ for the app, as I got the PSE for much less.
-
It was a short-lived decision. 😅 But I want to learn the programs the same way I learned PSP many, many years before I met Carole. Back then, I knew nothing about scrapbooking. It was a high-quality, free course that started by demonstrating the most important tools and how to use them. The course also included written material and homework every two or three days. I still want to do that with the PSE and Affinity programs. In addition to studying, I was creating other things to practice what I had learned, and that was when I stumbled upon Mellissa Shanhun's video on YouTube. It was a basic layout, as I wanted, so I would spend less time making the page and more time learning how things are done. This way, there is no pressure to create something fancy, just the ABC of scrapbooking. And I had fun! 🙂
-
Wow, Harmony, this is beautiful!
-
You've been busy, Anja! Lovely layouts. It's a pity you didn't get the Affinity 90-day trial version. You could use it in the Magazine Workshop starting in about two weeks, on February 17.
-
I'm also in, and I'll work with Affinity. I want to use the trial version as long as I have it. Like I did for the Affinity Bootcamp, I will use the same photos from the 2023 Magazin Workshop, which I never finished.
-
I didn't know that; this is really a small world. However, I've noticed since I started here that the first Lab (5-Module 09) uses a layout made by her. Now, as I work and look up information about Affinity and PSE, the YouTube algorithm suggests videos from her that have never happened before.
-
-
Remember when I said I was not going to do any scrapping yet? Forget about. 😁 After watching lots of videos about the tools in PSE, I needed something light. My choice was an easy YouTube tutorial by Melissa Shanhun, whom I’ve known on Facebook for a long time and who has worked with PSE for over 15 years. So, I decided to scraplift her layout in PSE and Affinity. She offered a freebie from Pink Reptile Designs, which was incomplete… Papers, scatter, and a few other elements were not there, although they were shown on the mini kit preview. So, I opened my old and good PSP and created my papers, following some of Cassel’s tutorials. To substitute her daughter's photo, I used 2 different pictures from Pixabay. It's not about the layouts but the little bits of knowledge we gain when we do it, as well as the issues we encounter. One thing I like about PSE (like PSP) is the possibility of linking layers (just click the Link Icon). In both Affinity and PSE, I like that we can select part of a paper or photo and click the mask layer... And it's done in a non-destructive way. Credits: Scatter by DeDe Smith (dedesmith_atbb_scatterz) and Staple by aPennington (APennington_Snapshot-Pictures_Staple) First Affinity, second PSE.
-
I created this in Affinity after following a short tutorial on "Easy way to put an Image inside text". A few days ago, I made another one to insert a gold texture. I found it interesting that he clicked on the Text layer, and this was selected. Also, how the shadow was added (Edit>Fill with secondary color), the use of Live Filters, and so forth. These are the things I'm interested in learning now.
-
This is no fun when we have a paid program and cannot use it. 😞