In a previous blog post, we looked at ways to use "fancy fonts" with extra glyphs that are not natively accessible in PaintShop Pro. We explained that using the Character Map, available in Windows gave us access to those glyphs. This is a great option, however, that character map is quite small, and the display of the glyphs can be even smaller. So, let's look at a better alternative.
Character Map UWP
A member of the Campus (thanks Sue) has found a little application that also accesses and displays fonts and extra glyphs, just like the traditional Windows Character Map did. You can get it for FREE, in the Google store HERE.

Using the Character Map UWP
Once you have this little application installed, you can access it like any other program you have. The way it will display, at first, might depend on whether you have it full screen or not. You might see this compact format:
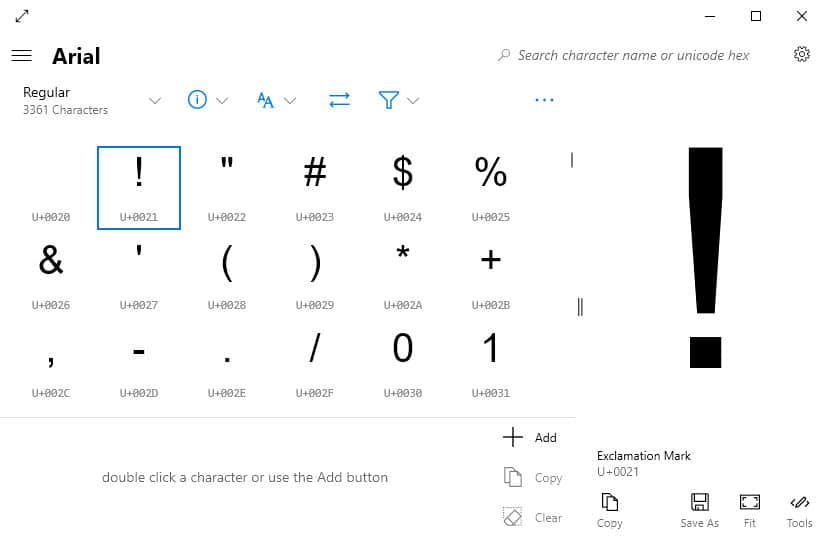
or you might see something wider:
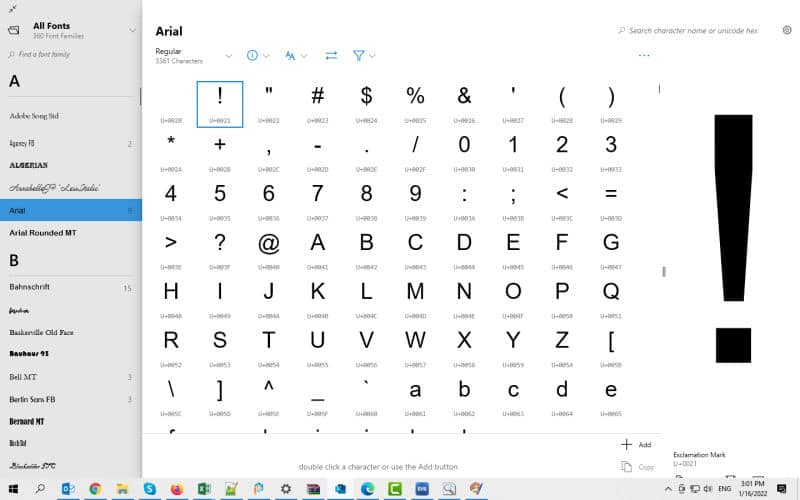
Let's look at the main components of this window.
You have the font selection on the left, where you can either select a font by highlighting it, or you can also enter a name in the search field.
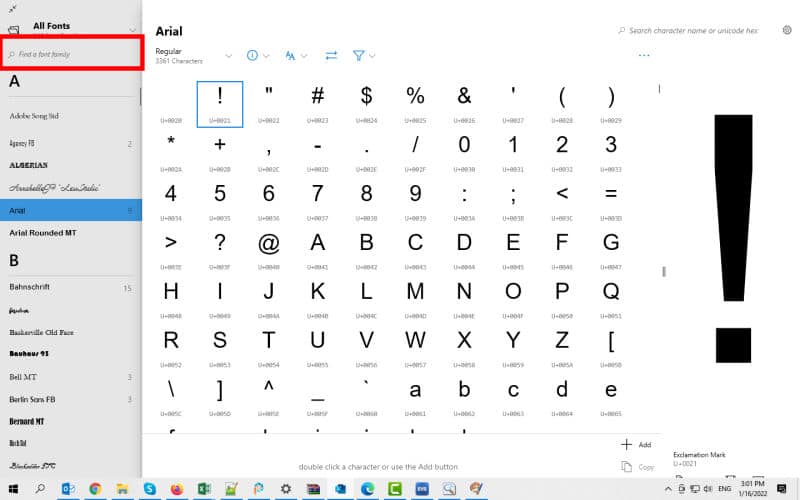
Once you type a name (or part of it) in the search field, you will see the list of possible fonts that match that search.
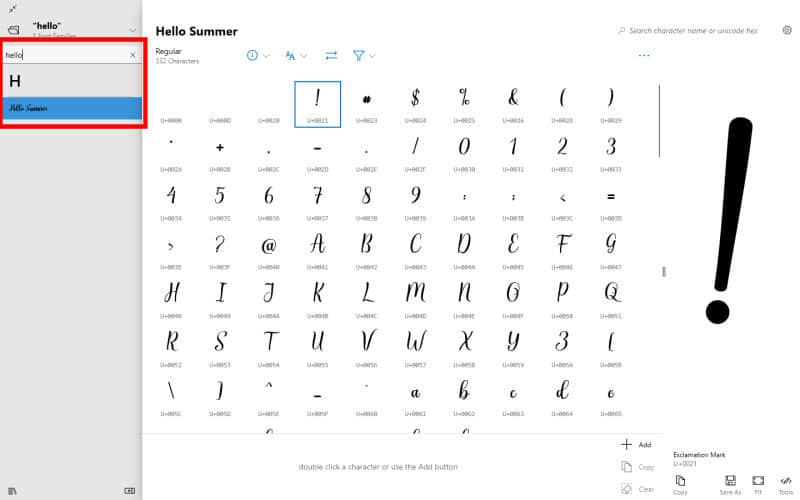
You can now see all the characters for that particular font. The extra glyphs will all be near the bottom, so you need to scroll down, and there they are.
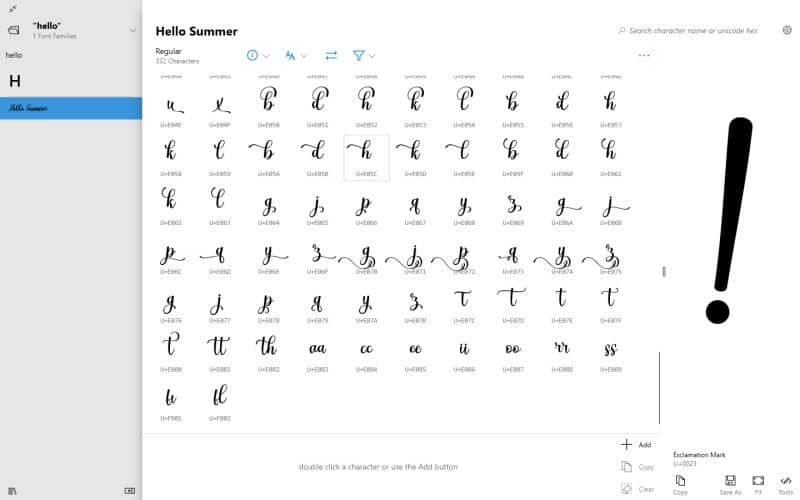
Selecting the glyphs
In order to choose the glyph you want to add to your project, simply highlight it in that list and it will display in VERY LARGE format on the right side.
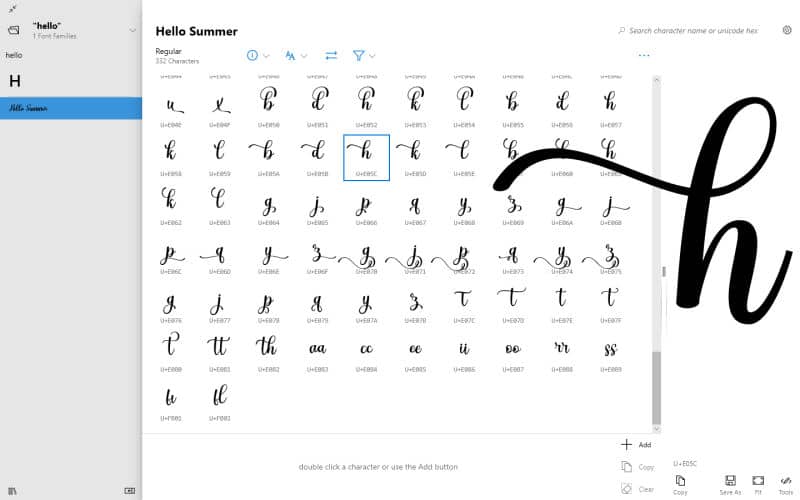
This will make your work so much simpler as you can see the glyphs to choose from and what it looks like. If you only want to use a single glyph, click on the Copy icon at the bottom and it will be placed on the clipboard. You can then paste it into your PaintShop Pro project.
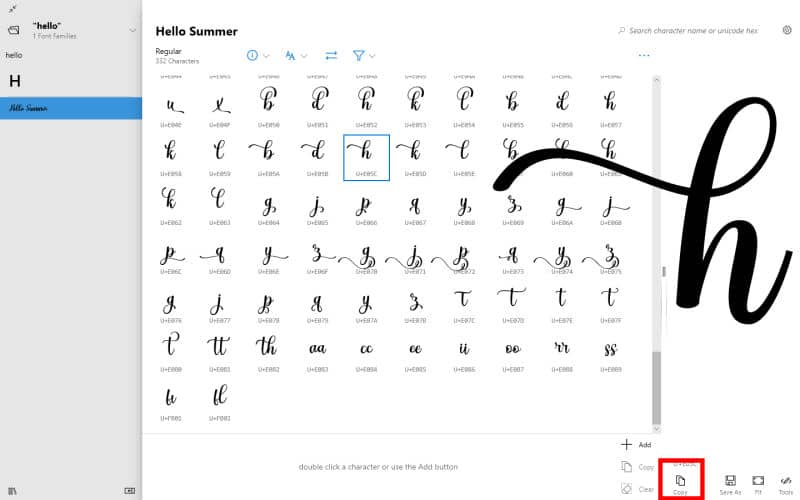
On the other hand, if you want to write a whole word, you can do so directly in this application. You can type in some text, which will use the regular characters, and use the Add button, in order to include those extra glyphs that won't appear when you type.
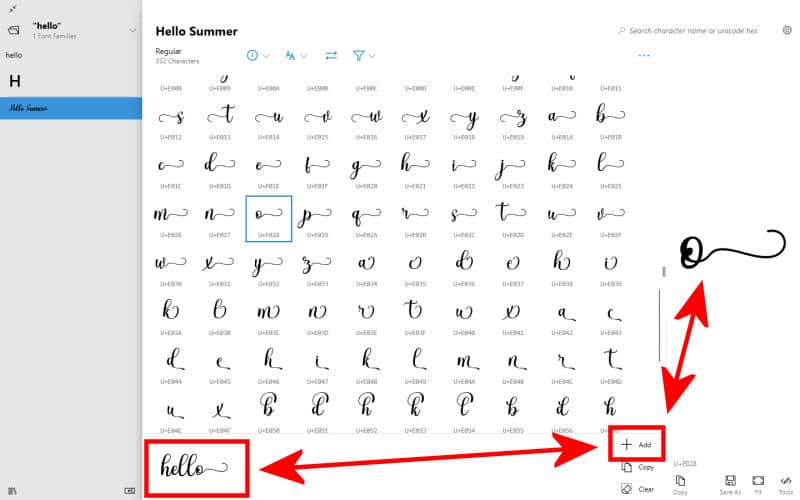
Once you have your text all set, simply highlight it and click the Copy icon.
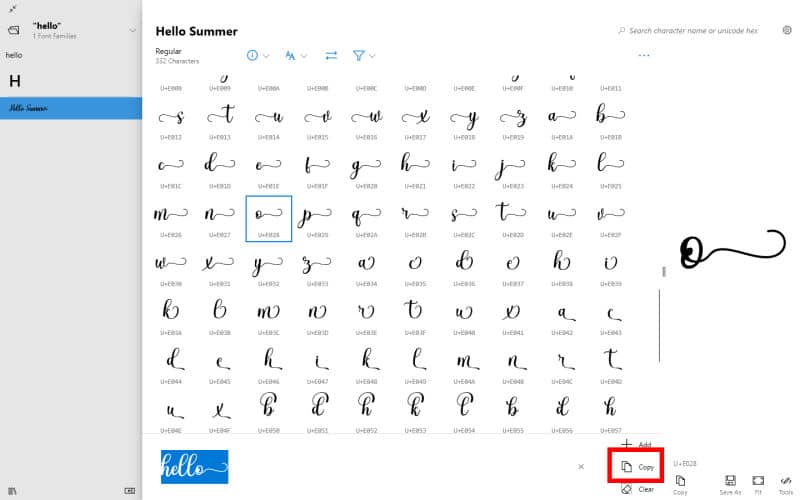
And then, you just have to paste it into your PaintShop Pro, with the Text tool active and ready to get those characters.
Although it was also possible to type in your text in the Windows Character Map, it was very small and very hard to read. Here is a comparison, at the same zoom value.
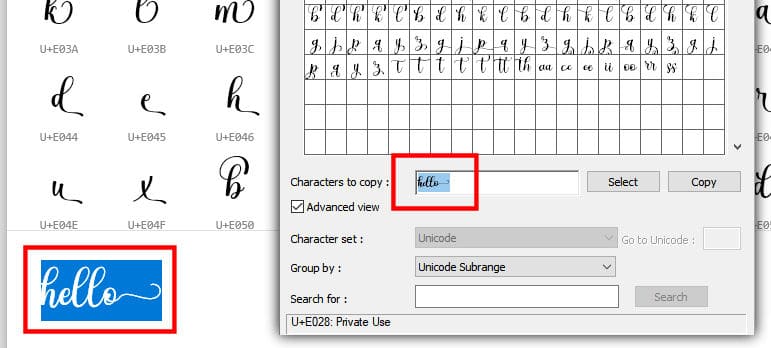
Isn't it much easier to see and work with?
If you want more information on using extra glyphs for various projects, you will love our full-length Master Class called Those Glyphy Fonts.

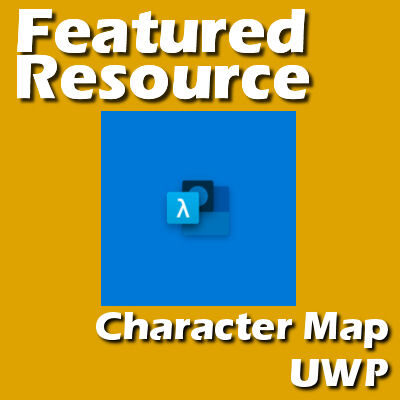












8 thoughts on “Featured Resource – Character Map UWP”
Hi Carole, I have been using the original character map for a few years now, and my problem now is that I have double vision, so the character map makes it very hard as it is so small, and so when i read about this new Character map i was very interested, but I can’t seen to find any fonts in it that work.. could you tell me the names of a few so that I may download them into my windows fonts. Many thanks , Daphne
Daphne, you can look at Creative Fabrica. They have lots of free fonts, and if you check them out, some look like they do have some extra glyphs that could be interesting. Check this page.
I use a ton of fonts, and this is especially helpful!
Thanks for this download, it works great and I can see the letters so much better.
Oh What A Relief It Is!!!!!
Yes, Corrie – my old eyes really appreciate it. Wheeeeeee!
That is something really useful! Thanks Sue and Carole. I downloaded and will be trying it. The built-in Windows Char Map is pretty tiny and a strain on the old eyes.
I’m using this UWP Character Map for over a year now and assumed it to be widely known, otherwise I would have alerted you to it. After the first introduction to the use of those fancy glyphs and the character map on making the calendar for 2021, I searched on line for something to see all those lovely extras. My eyesight isn’t good after major eyesurgery on both eyes, so maybe I’m more inclined to look at solutions. It’s a great little app and I use it all the time now.
The app installs in the Windows program folder, Accessories, Startup file. I can launch the app in full – it now appears in the Programs List – or from the search bar/CHARACTER MAP UWP. It doesn’t appear to use any background running resources. Oddly, when I pinned its shortcut to the taskbar or the desktop to launch it, the regular Windows Character Map launches directly to the ‘advanced/ unicode/all’ page (but without having to go through all the steps to get there).
The App works a charm.
The fonts seem to have be fonts installed in the Windows fonts folder. I also used one of the many font styles I keep in a Documents folder, but not permanently installed. I used the AMP Font Viewer to temporarily install a font and used it in a PSP image. The Character Map UMP worked perfectly.
Thank you, Sue! This really helps a lot.
Regards, Dee