As a PaintShop Pro user, you probably are gathering various fonts that you may find listed on Pinterest or on various font sites. But how do you use those fonts that are not installed? Do you have to install them?
Choose wisely
Installing a font is easy to do and if you want to use fancy fonts with extra glyphs, you will have to install them. Read more about using those fancy fonts. Once you install a font, it will be available in all programs that offer a list of fonts, so if you add hundreds of fonts for your PaintShop Pro, they will also show up in Words, or other text programs, so you might end up having to go through a lot of fonts that are not really to be used with those programs. So, choose wisely if you want to actual install a font, unless you HAVE to.
Getting TheFontThing
I have been using TheFontThing for many years. It is a free font viewer that you can use to organize your fonts, but it also has one additional advantage: it allows you to access some fonts that are NOT installed, directly into PaintShop Pro. TFT is not the only font viewer, but most others don't allow you to see those fonts in PSP.
You can download TFT here. If you are using Windows 7 or above, download from the second set of links, one that will not include an install utility.
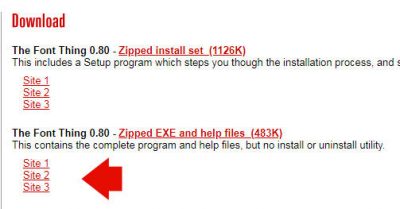
Once you downloaded the zip file, unzip it and you will find 5 files.
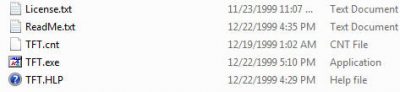
If the link above does not work, you can download TheFontThing here too.
Using TheFontThing
Once you have the files in their own folder, simply double-click on the TFT.exe file to open the program.
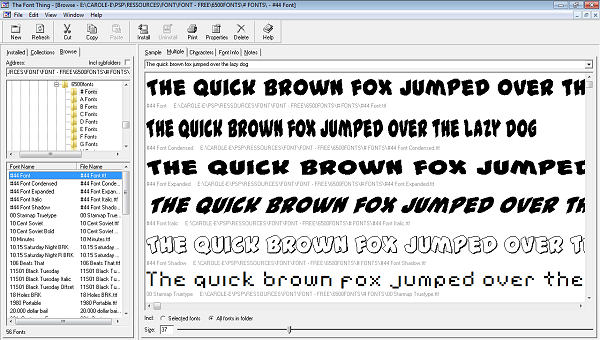
It includes 3 main sections:
The first section allows you to navigate to any folder where you have saved your fonts, whether they are all in one place or individually in sub-folders (click on the Browse tab to access the actual list of folders).
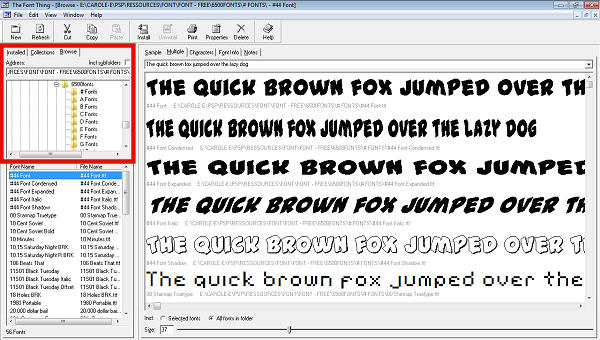
The second section shows the list of all the fonts in that particular folder you highlighted in the navigation. It has the font name and the file name (which are not always identical).
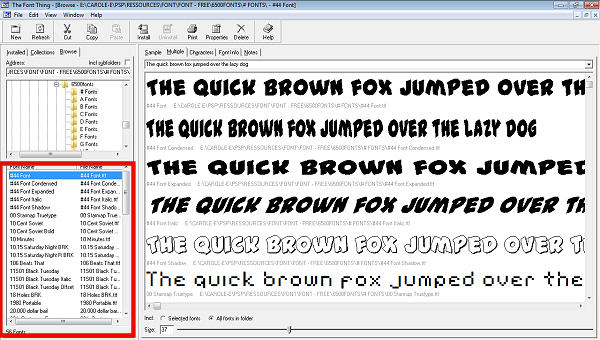
Finally, the last section is the preview pane. This is where you will see what each font looks like.
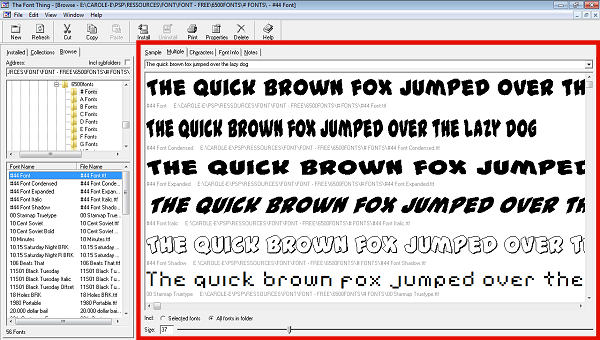
Using the fonts in PaintShop Pro
Although we will look at different ways to use TheFontThing a little later, you can already find those fonts in PaintShop Pro. Yes, as long as a font is displayed in the preview pane, that font automatically shows up in PSP. See for yourself:
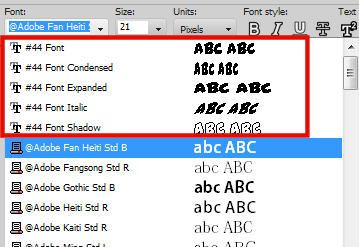
Do you see those #44 fonts? They are not installed on my system and they are not typically available in my PaintShop Pro, but since those fonts are showing in the preview pane of TFT, they are now also showing in PSP. And I can use them as much as I want, as long as they stay visible in TFT. In this example, there were 5 fonts with a name starting with #44, and one starting by 00, which is also now available in PSP (it was just further down, alphabetically). This means that I get an additional 5 or 6 fonts in PSP without installing a single one.
Little tips to use TFT
Tip #1 - View more fonts
Since the fonts displayed in the preview pane of TFT will show in PSP, what if I want more than just a handful? Easy; as said, what is displayed in TFT will appear in PSP so why not make more fonts visible in the pane? There is a little slider at the bottom of the preview pane and if you slide it to a smaller number, the fonts will be smaller, so it will show more at once.
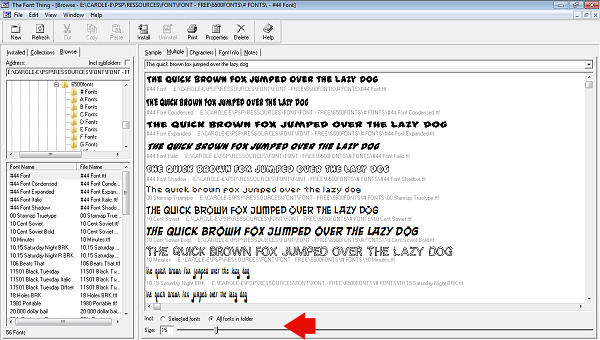 Of course, they will show smaller, but it will also be a bit faster to scroll down to see which font you actually want to use.
Of course, they will show smaller, but it will also be a bit faster to scroll down to see which font you actually want to use.
Tip #2 - Sample the fonts
Sometimes, you might have a general idea of the style of that font, but how will it look with the specific text you want to add? Are some letters or letter combinations going to be hard to read? Are some characters missing from that font (since not all fonts have all the letters, especially if you are using accented characters or punctuation). To see what the text will look like, go and type your text above the preview pane.
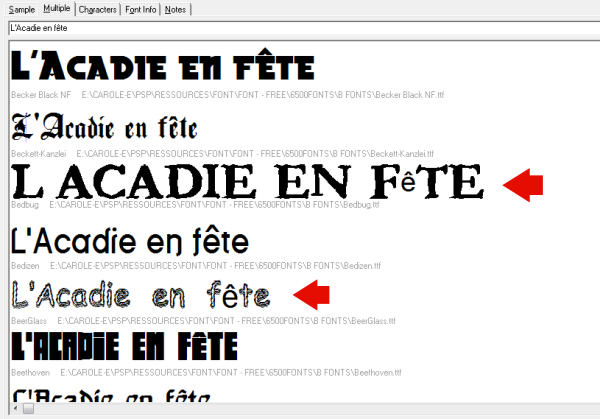
This sampling allows me to see that two of the displayed fonts would not be useful for my text since the "ê" character is "missing" from that particular style.
Tip #3 - Organize your fonts
Depending on whether you download fonts here and there or if you purchase a whole bundle, you might want to organize them to make it easier to find what you want to use when you need a font. I have created some sub-folders in my Windows Explorer for different categories. In TFT, I can simply display all the fonts in the alphabetical order of what I got (I got a huge bundle as a present once) and move them to the correct sub-folder. Here is the CU-Theme folder.
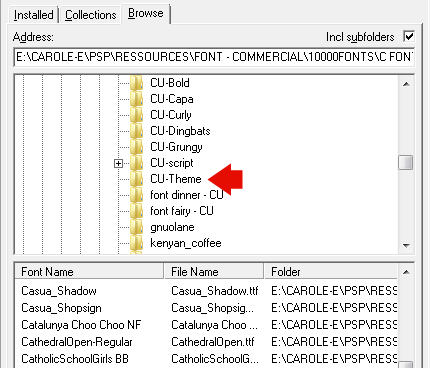
And here is one font (Catty) that has an alphabet but is really themed (I personally make a difference between a themed font and a dingbat).

And it is here in the list of fonts:
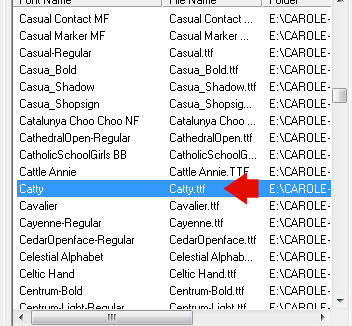
I now just have to make sure that the CU-Theme folder is visible on the top navigation pane and I can drag that font into the correct folder to copy it there.
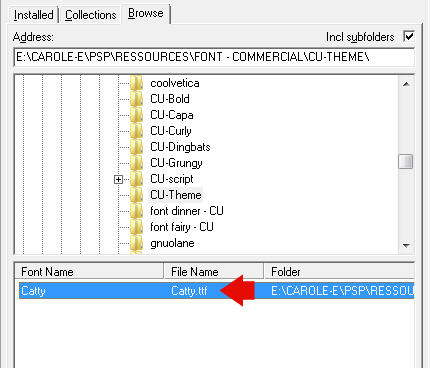
One detail to remember: it does not remove the font from its original location, so you can, if you want, copy this font in more than one folder if you find that it could fit in more than one category (depending on the system you are using).
Tip #4 - Group your favorite fonts
If you have some favorite fonts that you tend to use often in your graphics projects, create a folder just for those. Since you can make copies wherever you want, gather them in one place so it will save you time when you want to reuse the same font for multiple projects instead of having to remember which one it was and where it was.
Tips to use those extra fonts in PaintShop Pro
As mentioned earlier, the fonts will be available in your PSP as long as they are visible in TFT, but what if you want to use more than one font? Or what if you want to work on an older project and TFT is not open? When you open a project that uses an outside font accessed through TFT, it won't be available anymore and your text will typically revert to a default font (like Arial).
One way to avoid this is to convert your text to a raster layer. This will make sure it stays the way it is, but you lose the ability to edit that text. If you are sure of what you have written, that is a simple option.
Another way is to make a duplicate that will be converted to a raster layer but keep the original layer as a vector format, but hide it. When you reopen a project that has a "missing" font, you will get a warning in PSP. That is ok. You can either use that information in the warning window to go and open your TFT and access that font if you need it, OR you can ignore it, and just work on the rasterized duplicate.
Finally, another method of addressing this is to write the name of the font in the Image information for your project and rasterize the layer. You will be able to manipulate and apply effects to the text. You will be able to open and reopen the project without any annoying warning message. Yet, you will still be able to retrieve that specific font if you ever choose to edit the text itself.

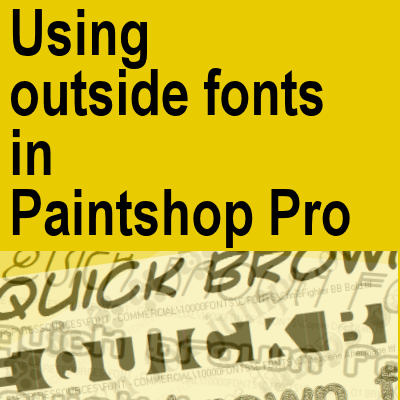












3 thoughts on “Using outside fonts in PaintShop Pro”
how many fonts that have before your pc. lags
I just stumbled across this tip re: TFT. Very useful Cassel and I will definitely be giving it a go. I have a huge collection of fonts and if I were to install them all it would make writing text in psp a nightmare to scroll through them for what I want. Great tip, thank you.
Very interesting. Thank you. I have always wondered id there is a way to remove fronts that are already installed in windows from PSP so they will not show up there. I have so many but yet only use a few because they are so much alike.