In version 2023 of PaintShop Pro, you will discover a new feature called "Snap to Object". This new feature allows you to align elements based on each other's position instead of relying on the Guides or the Grids.
Where is that feature
The Snap to Object is, by default, not activated. Once you install your PaintShop Pro, you will have to go to the View menu to find the Snap to Object option. Then, you check to the left of it to make it active.
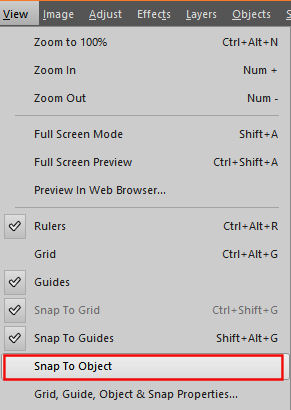
How it works?
Since many versions, PaintShop Pro had the option to align or distribute vector objects on your canvas. However, we now have a different way to align elements and they can be anything. Here is an example. I have all those dots scattered on the canvas.

By activating the Snap to object, the different dots will snap to each other in various ways. You have to imagine a guide going through each of them, horizontally and vertically. In addition, imagine more guides on the top, bottom, left, and right edges. This allows me to align them in this way:
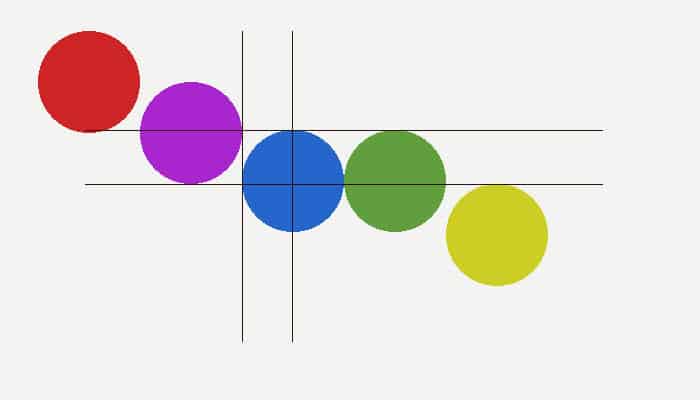
Here, all the dots were identical in size but the same thing would work if they were different sizes or even different shapes.

And I can align them all based on the green square:
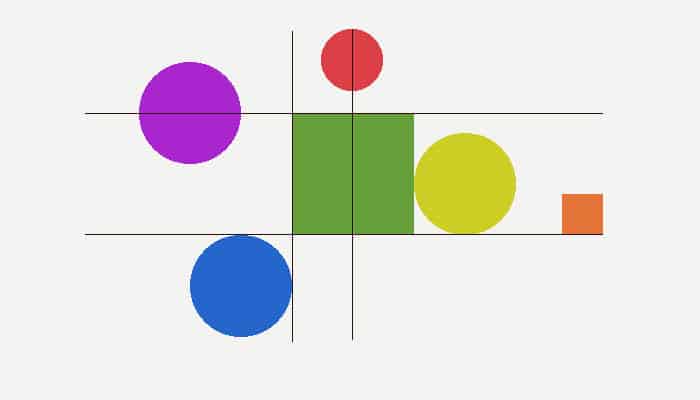
This is going to be a timesaver as you won't have to place a guide on the edge of a particular element you want to use as a main "guide". PaintShop Pro will automatically consider ALL the edges of ALL the elements of your composition. If you are working with a lot of layers, they might end up snapping to the wrong one, so just be aware of that. That is likely why this feature is not enabled by default.
When to use the Snap to Object?
If you have placed one element where you want, activating the Snap to Object will allow you to align other elements on your composition without having to place multiple guides. You can align them horizontally, vertically, or even at an angle, like this:
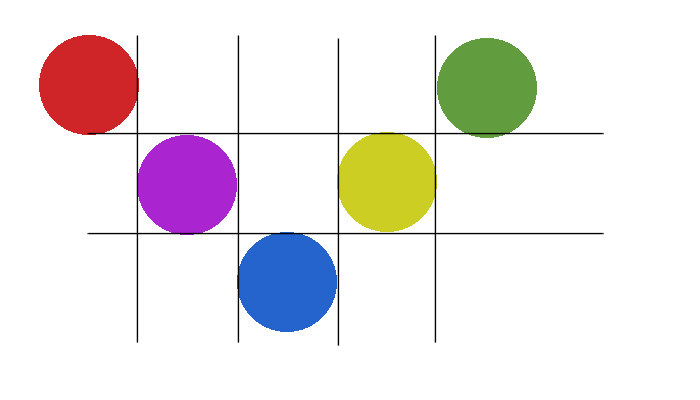
You can even overlap the shapes since the imaginary snap lines are also in the center of the shapes.
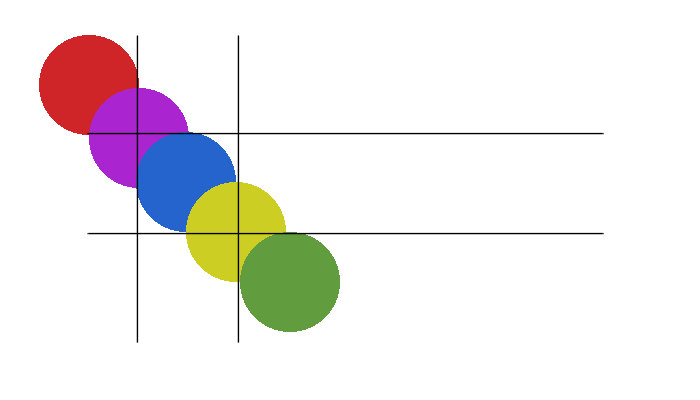
Beware!
Since this feature will make ALL the elements snap to each other, you have to be careful if you want to move layers freely. So when you are done aligning elements, make sure to uncheck that option.
Another detail to consider is that PaintShop Pro will align the CENTER and the EDGES no matter if it is a logical way to align. Here is an example where the Snap to Object would yield an odd result.
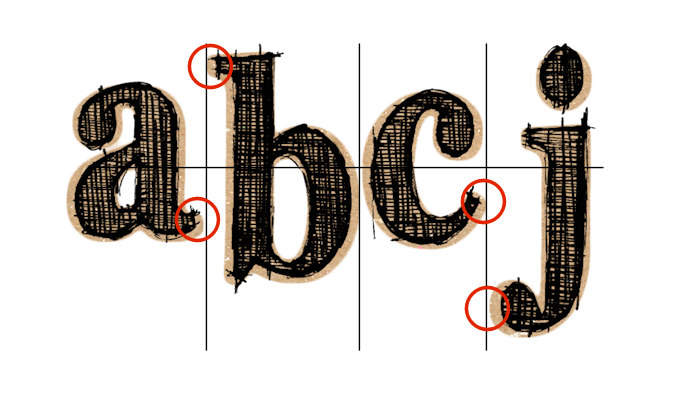
These letters are "perfectly" aligned based on their centers and their edges but does it look correct? So, just like any other tool in PaintShop Pro, there are times to use is and situations where you will want to use a different tool.
Check here for the other new features added in PaintShop Pro 2023.

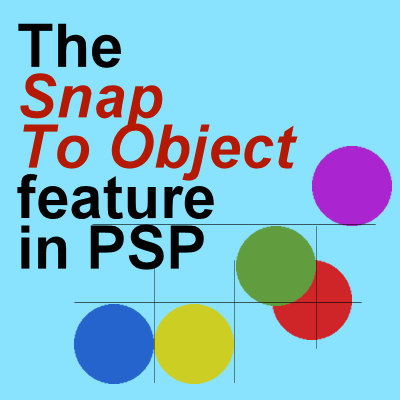












3 thoughts on “The Snap To Object feature in PSP”
Going back to version 22, the snap to option has a preference panel that opens up for Grid, Guide, and Snap properties. I think, because I was dithering with them, I’ve done something that keeps the Snap to option from working properly with the guide lines. What are the default settings? Why would an object not snap to a guide line when activated? Thank you for post this …. I’ve been wrestling with the Snap all weekend. I probably won’t be upgrading to version 23 but this feature looks very interesting.
In this version, you don’t have to add a guide. In the article, the lines are the “imaginary” lines that PSP assigns. I only added them so one could visualize how objects would snap to each others’ edges or center. So in 2023, instead of having to add your own guides, the program works as if you had added it. It is much faster!
As for the default options, if you open a brand new image, it should already be set to default, for the Grid and Guides. Maybe the “snap influence” is too low for the size of your project? By default, it is set to 30 pixels for the Guides.
Yes, well, somewhere along the line the defaults got lost and I didn’t know how to adjust them back without resetting the whole program. I understand the guides aren’t necessary for the new version but I don’t have that so I was just hoping to piggyback on the topic since I couldn’t seem to find any help for my situation. Thank you so much!