Inkscape is a free vector program that you can download and use on your computer, whether you are a Windows user or a Mac user. Although PaintShop Pro has vector capabilities, there are some limitations to the program that Inkscape can solve for you. You will see that it could be a great addition to your graphics toolbox.
Why use Inkscape?
When you look for some great graphics online, they tend to be in a format that PaintShop Pro cannot open. Such files are often in .ai or .eps format, which PSP cannot manage. This leaves you with the only option to use a .jpg preview of that file, which might be smaller than you want or might have some text on top, which you cannot remove. In addition, the resulting image is not editable like a vector, so you are left with limited options.
Another fine feature of Inkscape is its ability to convert .jpg images into a vector! Isn't that a dream to have that in PaintShop Pro? Of course, you could do that with CorelDraw but it ends up quite expensive if you don't already have it and with a free program, why hesitate? Grab it HERE.
Opening .eps and .ai files in Inkscape
Although Inkscape does NOT open .eps and.ai files natively, there is an additional tool that you can download and with a few steps, you can make Inkscape open both of those files for you. I found this tutorial online, and you can watch the video HERE. But here are the steps, in writing.
- Download Ghostscript from this page. Choose the correct version for your computer.
- Unzip the .exe file (even if it is not a zip file). I tried running the .exe file to install it, but although it did install without any error, it didn't help with Inkscape, so don't try the "obvious" method of installing with the .exe file. When you get the warnings for overwriting files, just click Yes to all.
- Rename the Bin folder to GS
- Go to the Lib folder and copy everything.
- Go paste all that content into the newly renamed GS folder
- Delete all the folders you had unzipped, except for the GS one.
- Move the GS folder to your C:\ drive
- Click on the Windows key or type in the Start field Environment, and then, select Edit the system environment variables.
- In the window that will open, click the Environment Variables... button.
- In the bottom pane, find the Path. Highlight it and click Edit... button.
- In the Variable Value field, go to the end, and add ;C:\gs
Now, your Inkscape is ready to open .eps and .ai files.
Converting .jpg into a vector in Inkscape
Although we all dream that PaintShop Pro had the option to convert images into a vector, it is not the case. But going through Inkscape, although a bit convoluted, I admit, can yield results you could not get otherwise. Although I will not go into much details of how to use Inkscape in general, here is how you can convert from .jpg to a vector.
- Open your .jpg image in Inkscape.
- You will get this dialogue window; just accept the default values.

- Once the image is open, go to Path > Trace Bitmap.
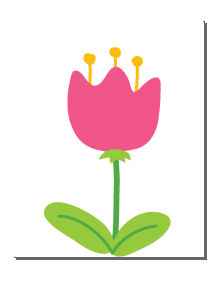
- That will bring up this dialogue window. Adjust the value of the Scans to the number of colors in your image PLUS 1. In my example, the flower had 4 colours (excluding the white background since I check to remove the background), so I entered 5. Check the Colors, and uncheck Smooth and Stack Scans.

- Click OK. Although the dialogue window does not close when it is completed, you can close it with the X on the top right. Then, you will notice that your design has been duplicated. You can move the duplicate layer to the side and double-clicking on individual sections, you can see that it is separate from the others.
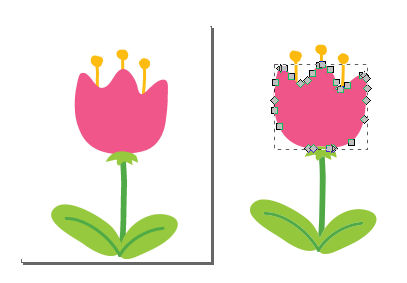
- You could even change some of the colors if you want.

- If you want to use that new vector image into PaintShop Pro, you need to save it in Inkscape. Unfortunately, it does not save in .pspimage format, but it does save in .wmf format and THAT one can be open in PSP while retaining the vector layers, which is what you wanted in the first place, right?

And now, you have a newly created vector image you can manipulate further in PaintShop Pro. Of course, there might be other ways to work in Inkscape. This is only one process.
Converting .ai and .eps files in Inkscape
Just as mentioned above, you can now open .ai and .eps files in Inkscape and they will open as vector files without the need for any conversion then, save your file in .wmf format which can be reopened in PaintShop Pro.
.svg files in Inkscape
Another fun feature of Inkscape is its ability to save in .svg format. You might not need that format if you are only using PaintShop Pro, but if you are using a cutting machine (like a Silhouette, or a Cricut for example), you might need that particular file format to create some elements. I will not go into details, but I thought it was a worthwhile fact to share
Of course, if you already have a copy of CorelDraw, you might skip this tool, but if not, this can allow you to do even more with your PaintShop Pro using a lot of available resources online.














2 thoughts on “Featured Resource – Inkscape”
Thank you Carole, I followed the instructions and it works!
thanks fore the tip Cassel