Although filters and plugins are not always necessary, sometimes, it is fun to play around with new settings that might not be available in Paintshop Pro. Filters Unlimited 2.0 is one of those filters that has hundreds (if not thousands) of possible effects. Although you likely won't use all of them for your main projects, you might discover some effects that will trigger inspiration for other things.
Download Filters Unlimited 2.0
Initially, this plugin was available at the icnet.de site but this is no longer available. Even though I tried to find the source of a download from the author, I was unsuccessful. Maybe it is no longer available for download from the original source. For that reason, HERE is a link to download it directly.
Installing the plugin
Once you unzip the file, you will find an .exe file. Just double-click on it to start the installation process.
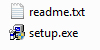
During the installation process, you will be asked where you want the plugin to be installed. Of course, you can point it to the Plugin folder that is available in MyDocuments from the initial installation of PaintShop Pro. You can also point to any folder where you might be gathering all your plugins, and then just point PaintShop Pro to that folder through File > Preferences > File location and under Plugin tab. Beware that this is a 32-bit plugin so it will only work on a 32-bit version of PaintShop Pro.
Using the plugin
The way to use Filters Unlimited 2.0 is pretty straightforward. With an image open, you go to Effects > Plugins > <I.C.NET Software > > Filters Unlimited 2.0. You then get 24 "types" of filters on the left column.
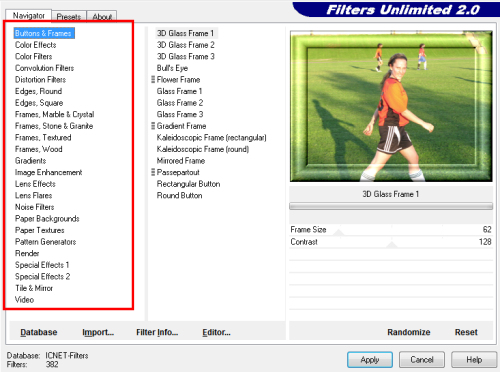
Once you select one of those filters, you get a variety of "sub-filters" associated with it. The number can range from 5 to 20.
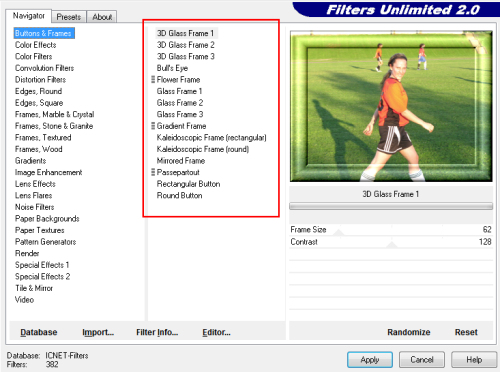
While you see the effect, live on the preview, you also can tweak the settings for different results.
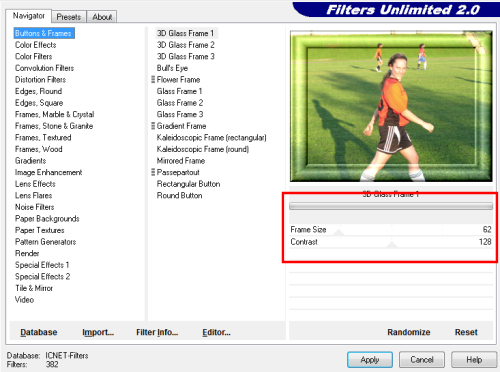
You also have the Randomize button on the bottom right. This will randomize the settings for the particular filter and sub-filter that you have selected.
If you like a particular effect but might not necessarily need to use it immediately, OR if you plan on reusing it in the future, you can click on the Preset tab (1), click Add... (2) and that will bring up a window with the effect you just created. You have to add a name to it (3) and if you want a description, you have enough room for it too. Then, click OK (4) and the preset will now be available in the Preset tab, for future use.

Interesting filters for you
There are many filters you can play with, but I would assume that not all of them would be of common use. I did pick a few that I think have great potential for you.
Distortion Filters: If you use the Ink Blot, especially if you have a colorful background, could make the base for a fun paper.

Edge square (and Edge Round): these will create really fun edges around your image, either in a rectangular/square or round/elliptic way.

Paper Backgrounds: this filter has a ton of options to create basic papers. Those papers have no settings to change but they are great as a base for other effects to be applied on top of them.
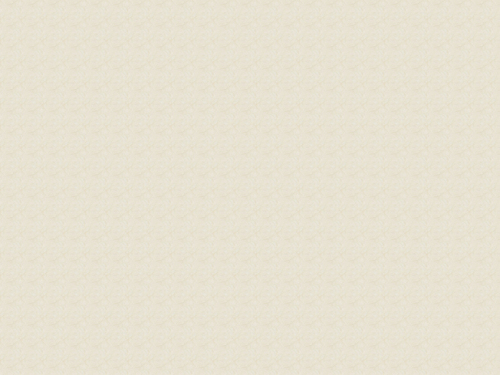
Paper Textures: those will add a delicate texture to your image. It is so subtle that I have to zoom in to show you the actual texture. This way, it won't overpower your image (or paper) with an unrealistic texture.

Of course, you might have different favorites and you might also find some creative ways to use other filters and settings. Go ahead. Play around. Create your own presets and use this filter over and over again.
What is your favorite filter? Share your suggestions in the comments below, and you can even post samples in the forum so we can see them "in action".
UPDATE: Since PaintShop Pro 2023 is only available in 64-bit version, this plugin won't work directly in it. You can either use an older version of the program or use the Plugin Bridge that allow you to run some 32-bit plugins in 64-bit programs. You can read more about it in this article.














21 thoughts on “Featured Resource – Filters Unlimited 2.0”
Hi, does anyone know if filters unlimited is compatible with Paint Shop Pro 23? Or is it just for older versions
This plugin is a 32-bit plugin, and PSP2023 is only available in 64-bit format. You can either use an older version of PSP in 32-bits, or use the Plugin Bridge mentioned here: https://scrapbookcampus.com/2022/10/featured-resource-pluginbridge/
Hey. This above link is dead: https://scrapbookcampus.com/filtersunlimited
Download is no longer available?
Thank you for catching this issue. The link has been fixed and you should be able to download it now.
I have psp x 9 and still can’t import certain filters into Filters Unlimited any more, it just won’t accept it. Have added the necessary dll’s into both bit versions and as this worked not long ago I am not sure what the issue could be…can you help. aNNie
I have been importing into my filters unlimited for years and suddenly I am anable to, any idea why this has happened? thanks.
Unfortunately no. I am not familiar enough with Filters Unlimited since I use very few filters, but I can check around for you.
I don’t see any plugin folder under Documents for any version I have installed (X9 and 2018). Maybe because the Windows 10 installations do not put the folder under Documents (there is no MyDocuments folder)? I understand I can use my own location for the folder, but thought you might have more info about PSP’s location.
Also, are these filters only usable in the 32-bit version? I only use the 64-bit but do have the 32-bit installed.
You are correct, Ron. In the MyDocuments, when PSP installs its own folders, there isn’t any for the Plugins. I am not sure why, but since many plugins are installed with an .exe file and not just by putting them in a folder like other resources, maybe that is the reason. Either way, once you install a plugin with an .exe file, it will either be a standalone, or it will ask you what program/version you want to install it in. And if that is not the case, and it is a plugin that should be accessible inside PSP (not all plugins are), then you simply point the program to that folder using the File Location preferences.
As for the 32-bit and 64-bit question, it all depends on which plugin you are referring to. Some will work only on the 32-bit version of PSP (likely the older plugins) while others have a 64-bit version, which will show in the 64-bit PSP. That is why it is best to have both versions installed, just in case you need some of those plugins.
I mean programes with .exe files
Are there other programs that can be installed in My Documents instead of Program och Program(X86). I pointed PSP in File > Preferences > File location.
It would be great if it’ s possible to place other programs in My Documents.
Sometimes i have to reinstall PSP and then have to installt programs again.
First off, MyDocument files will likely not be .exe files, as they would be well… documents, or supplies. The programs (like filters) that use an exe file to install can typically live anywhere in that format. Once it is installed, it will be wherever it needs to be. And usually, uninstalling PSP won’t affect those directly. When you uninstall PSP, the only things that are uninstalled are what is in the PSP folder, so it should not change your filters (but yes, you would have to reset the File location once reinstalled).
I see. Thank you.
thanks cassel it works great on psp15 and photoshop to
I have had this one for years and love it. Some of my favorites include:
Color Effects/Swap Green/Blue or Swap Red/Blue, etc. Good for completely changing the color base before you go on to play with more color effects.
Distortion – the last 7 are my “go to”s when trying to change a picture to make backgrounds – these will leave the colors intact but distort the shape just enough to make it unrecognizable. I play with these 7 first, then go on to other filters if necessary for making backgrounds, papers, etc.
Gradients – click on the colored gradient box next to the APPLY button and you have 99 different gradients to choose from that will change the color of your image – use the SCALE and OFFSET sliders to change it up – Play with it! You can have a lot of fun with this one!
Lastly, Paper Textures – I have used most all of the subsets in this one countless times, I love the effects they give. So pretty.
Thank you, Cass.
Unfortunately, it won’t work for me. I downloaded it, added the path in my file preferences, but it doesn’t show up in Effects:Plugins.
Are you using the 32-bits or the 64-bits version of PSP?
I usually use the 64-bit version.
Okay, I tried it in 32-bit and it works now. Thanks, Cass.
WOW! They’re awesome. I never think to go into the 32-bit version. I’m going to have to remind myself they’re there. <3
Thank you for the Filter plugin Cassel as some of these older plugins can give some very nice and different results.
Dawn.