Are you the kind of person who loves to collect fonts whenever something nice is available, just in case you might want to use it later? If so, you might have noticed that all fonts are not the same format. In fact, they come in two main types: True Type fonts (.ttf) and Open Type fonts (.otf). Truetype fonts are older and most common. They are probably the type of the majority of the fonts you have collected so far. However, we occasionally encounter a font that has intricate ligatures and we want to use that font. The problem is that those special characters are only accessible by some more expensive programs, but Paintshop Pro can't. What to do?
TTF and OTF
As mentioned before, true type fonts are the older type of fonts. They are basic in their structure even though they can have intricate and elaborate glyphs (or characters). Open type fonts have the same characteristics but can also include some extra glyphs for the same characters, which can be used instead of the standard glyph. Although PaintShop Pro can use both types of fonts, it cannot access those extra glyphs that you might want to use. So, if you do want to use them, you have to use some workaround.
Let's start
Did you know that you could access all those fancy and "hidden" glyphs with a little twist? Let's give it a try. For this tutorial, I'll be using the font called Kleymissky. It is a free font so you can go ahead and download it.
Step 1 - Install the font
Although it is not recommended to install all the fonts you like, you will need to install this one. Just be selective on which font you will be installing so you don't overload your system.
Once you unzip the file that the font comes in, double-click on the font file and it will bring up this window.
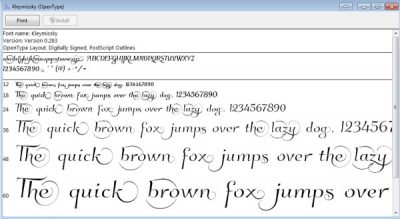
Click on the Install button on the top (in this capture, the font is already installed so that button is greyed out).
Step 2 - Find the font in PSP
Open your PaintShop Pro and create a new blank document. In the font drop-down list, find the font you want to use. With a fairly large size, type the text you want. You will see that the characters are nice but pretty ordinary.
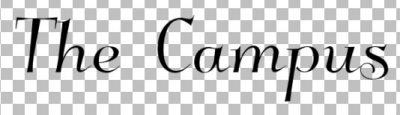
Step 3 - Find the special characters
Let's replace some of these "ordinary" characters by some that are part of this font. Since you can't access them directly from PSP, go to the Character Map. You can access it by typing Character in the Start menu and you will see Character Map appear as one option. Click on it.

Find the font you want to use (in our example, the Kleymissky font), and at the bottom, for the Group by, select the Unicode Subrange.
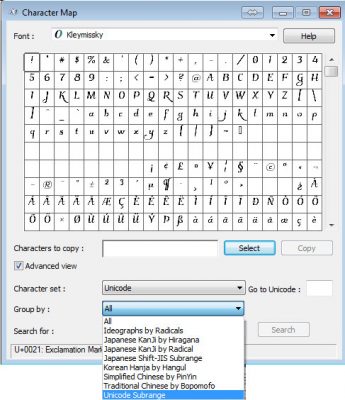
This will bring up another list. Scroll down to the very bottom and select Private Use Characters. That is where those fancy characters are "hidden". You can now see those extra characters.
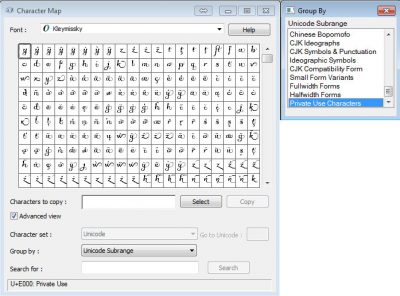
Wow! that is a real treasure you found there. Browsing through them, I can see that there is one glyph for the whole word "The". Let's highlight it, and click Select. If the font size is too small, change it to something as large as you can so you will see these much better.

Highlight the character to copy, then click on the Copy button. For some reason, the Ctrl-C shortcut will not always work.
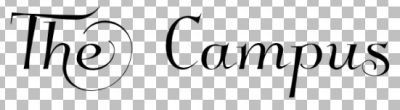
Let's add a special glyph for the uppercase "C"
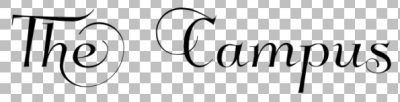
This is a more interesting "C" than in the initial word, don't you think? Let's add the rest of the word "Campus". But I also noticed that there is a different version of the "s", which will add just a touch of elegance to the word.
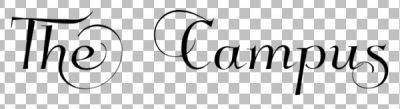
Isn't that looking more interesting now? You can now copy and paste this new text onto your project (if you didn't already work directly on it).

And this is how you can add some fancy fonts in your PaintShop Pro. Although this text IS editable, you will always have to use the Character Map if you want to edit the fancy parts, but if you need to edit a typo on other parts of the text, you should be ok. Also, since you already had to install the font, it will always be available in your PaintShop pro.
Considering that this text might be slightly harder to read, you might want to focus the use of those fancy fonts to titles or wordarts. But don't you think these fonts are great to use?
Here are some more of those interesting fonts you can use to create unique projects. Click on the preview to access the font.
Do you know of other fancy fonts that are worth looking at? If so, add a link in the comments below. And show us what you do with them, in the forum.
A special thank you to Wendy, Michelle and Sue, who pointed me to a better way to use those fancy fonts than was originally described in this article. It has been edited to illustrate this better way.



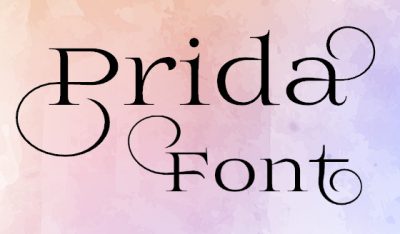












26 thoughts on “Using Fancy Fonts in your PSP Projects”
To be honest I didn’t fully understand the tutorial.I wrote the word, highlighted the word went to the character map and followed the directions but that didn’t work then it lost me.
What happens when it “does not work”?
It is ok Carole, I have my brain in gear now. I was trying to copy it over to the psp text instead of its own little box.
I found a good place to get fonts like this is at FontBundles.net. They have good specials to buy, but also give away a font and design bundle every week to newsletter subscribers. Very nice free stuff! I’ve gathered quite a collection from them.
Thank you Cassel, I also have been wanting to use these fonts without having to upgrade to Word 10 or buy one of the other programs. Another interesting thing I found, a lot of these fonts get cut off in Office 2007, despite increasing the line size as I saw suggested somewhere, however they don’t get cut off in PSP!
Thank you all for the various input. The IS a way to use those characters inside PSP so I will edit and re-write this article soon. Thank you Wendy, Michelle and Sue.
Have sent you an e-mail Cassel
Thank you for the information. A different way of adding text from Microsoft word. I’m very familiar with Microsoft Office, as I did many years ago IBT (Integrated business technology) courses. I don’t take a screen shot, I highlight the text in Word, select copy, go to PSP, draw a shape from the selection tool, select text, click in the selection box, right click, and paste. That text can then be edited.
Strangely, when I tried, I was NOT getting the fancy characters but an empty rectangle instead. I guess I’ll have to dig further.
No I don’t use any other program Cassel.
I have PSP open and I type my text as usual.
Then I open Character map and find the letter I want and then select the letter in PSP and replace it with the one I copied from Character Map.
This way you can still edit the text.
Where do you open the Character Map from? I would love to edit this article with other alternatives, however, when I was trying to copy the characters (from Word), I was only getting empty rectangles. I might need you to send me more details in an email 🙂
Do you get the same results using Character Map?
Do you mean in Microsoft Word?
I phrased my comment incorrectly. I meant to say that I get the same results with Character Map without having to use Word. I copy directly from there into PSP with my text in edit mode.
Forgot to mention that Character Map comes with Windows. In Windows 10, you can find it in Windows Accessories. If I remember correctly, in prior versions of Windows, it was in Accessories >> System Tools.
I do exactly the same as you show Cassel but I do it from inside PSP, I don’t open word or any other program.
thank you, great info, now we can use those fonts.
I played around with a Creative Commons licensed image of my city’s main intersection:
1st picture is original in PSP: https://1drv.ms/i/s!AiLBoIh23g1Kh9pT2RvkguhT25dTOg
2nd picture is “The Square” layer in CorelDRAWX7: https://1drv.ms/i/s!AiLBoIh23g1Kh9pUD4Od_qB_NmgDyA
3rd picture is “The Square” layer from Word 2017 special characters: https://1drv.ms/i/s!AiLBoIh23g1Kh9pYYtXRv4z8xLqWkQ
Since there is no way to upload it, hopefully, the links work. I didn’t know that PSP couldn’t handle the special characters natively.
It makes a real difference doesn’t it?
Very clever! Thanks, Cassel.
Thank you Thank you Thank you.
I have several of these types of fonts and could never figure out how to use the glyphs.
Oh I’m going to have fun now!!! 🙂
Glad you will be able to use those fun fonts, and I hope you will take a minute to show us your masterpieces!
Thanks Cassel, great info. If you have the plugin Cybia which i believe you can still get free, one of its filters is Alpha Works which allows you to remove all the white background, leaving it as a png that you can cut and paste. You can also use it as a brush or tube.
Good tip. Sheila. I will download this plugin and take a look. Thanks for sharing.
Very clever and useful information. Thanks for the tip and fonts.
Thank you Cassel for this information and the links to the free fonts. I really like this type of font.