Scripts are a series of commands that will be executed in sequence on their own (or almost). PaintShop Pro has scripting abilities since version 8. Over time, various designers have coded scripts for photo enthusiasts, scrapbookers or other graphic artists.
Scripts should save time for the users or allow them to create more accurate results than when the same steps are done manually. However, failures do happen when one does try to run scripts. Why is that? What can you do? Let's have a look at some basic reasons for a script failure.
PSP version
Some scripts use one particular PaintShop Pro version, but each version might have some particularities that the designer needs to be aware of. Occasionally, a designer either does not know about those details or does not think a user might be using such an old version of PSP. Some commands did not exist in older versions, so the script would automatically fail.
What to do? Test the script with another version if you have one.
PSP patches
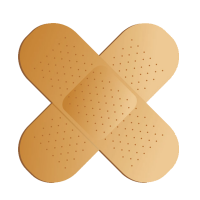 Most PaintShop Pro versions have had patches (or Service packs) released to fix some bugs. They could have been identified either after the program launch or too late to include fixes in that initial release. Some of those patches can affect some commands included in the scripts and would make the program behave oddly.
Most PaintShop Pro versions have had patches (or Service packs) released to fix some bugs. They could have been identified either after the program launch or too late to include fixes in that initial release. Some of those patches can affect some commands included in the scripts and would make the program behave oddly.
What to do? Make sure you have installed all the patches needed for your PSP version. Find the patches in the Resources section for versions 8 to X2. Other versions have their patches listed on the Corel site.
Restricted or Trusted?
Most scripts can run from either folder, but to keep your computer safe, it is better to put them all in the Script - Restricted folder unless otherwise instructed. If you get a message saying something along the line of "This script has attempted an operation that is not permitted in a restricted script. This script may be run by moving it to a trusted directory." that might be the issue.
 What to do? Try moving the script to the Script - Trusted folder and see if it will run. If the script still fails with the same error message check to see if you have a copy of the script in the Script - Restricted folder. By default, PSP will check that folder first. If it finds a copy in there, it will NOT check the trusted directory, even if you are trying to run it from there.
What to do? Try moving the script to the Script - Trusted folder and see if it will run. If the script still fails with the same error message check to see if you have a copy of the script in the Script - Restricted folder. By default, PSP will check that folder first. If it finds a copy in there, it will NOT check the trusted directory, even if you are trying to run it from there.
Start right
Some scripts will need you to start with a particular element, or a number of images, or no image at all. Sometimes you need to have a vector element. Other times you need a raster and the script won't work on a vector. Experienced scripters will have those options integrated into the script and it will notify you instead of just failing. However, you might be trying to run a script by a less experienced coder. They might not have expected the user to start with that particular set up. That information should be included in the README file that is normally in the zip file along with the script. If you start with the wrong image or the wrong size, you can have a script that will either fail or give a very odd result.
What to do? Check the README file to see how to start the script.
Silent or interactive
Most scripts will not require you to select all the settings for each command. After all, if a script should help you by saving you time, why would you choose all those values? Furthermore, if you don't know what the values should be, you might enter something that will cause an error. In addition, for some unknown reasons, some scripts will fail when run interactively, even if you don't change any of the default value. Luckily, recent versions of PaintShop Pro have the Execution mode set to Silent by default.
![]() What to do? Make sure the script runs silently by toggling the icon for silent/interactive mode.
What to do? Make sure the script runs silently by toggling the icon for silent/interactive mode.
Missing supplies
![]() Some scripts will use particular preset shapes, patterns or an additional script. If those supplies are not available or in the correct place, the script will likely fail or use the wrong element.
Some scripts will use particular preset shapes, patterns or an additional script. If those supplies are not available or in the correct place, the script will likely fail or use the wrong element.
What to do? Check out the content of the zip file. Place any additional supplies in the correct folder so the script can use them correctly. Occasionally, if you need to use some new patterns, you have to "prove" to your PSP that it is there. In those cases, find the specific patterns through your Material palette and flood fill an image with it before running the script. It might sound odd but it happens often.
Follow the instructions
![]() Many simple scripts are quite straightforward: you start it and it does all the steps alone. However, more advanced scripts will work in several steps and will temporarily stop and require some involvement from the user, either to open an image, choose a font, make a mark on an image, etc. before continuing. Usually, there is an instruction window that will list the steps the user has to take. In some cases, the user has to reactivate a specific image (often, the initial one created by the script) in order to complete the process. If you don't follow the instructions, either the script will fail, will yield an unwanted result, will just restart instead of continuing or seem to just stop without completing the task it is supposed to do.
Many simple scripts are quite straightforward: you start it and it does all the steps alone. However, more advanced scripts will work in several steps and will temporarily stop and require some involvement from the user, either to open an image, choose a font, make a mark on an image, etc. before continuing. Usually, there is an instruction window that will list the steps the user has to take. In some cases, the user has to reactivate a specific image (often, the initial one created by the script) in order to complete the process. If you don't follow the instructions, either the script will fail, will yield an unwanted result, will just restart instead of continuing or seem to just stop without completing the task it is supposed to do.
What to do? Pay close attention to the instruction windows and do exactly as indicated. Also, open the Script Output Palette (SOP) with Shift-F3. Experienced scripters will have the instructions in that palette also, in case you don't remember the instruction in the dialog window after you closed it.
Still not working
 On occasion, it is possible that the script has a bug, is not coded properly, or one detail was skipped by the designer. In this case, your best option is to contact the designer to report the problem. Maybe you have a script that was coded a while ago and an updated version exists. In that case, the designer might just offer you that newer version.
On occasion, it is possible that the script has a bug, is not coded properly, or one detail was skipped by the designer. In this case, your best option is to contact the designer to report the problem. Maybe you have a script that was coded a while ago and an updated version exists. In that case, the designer might just offer you that newer version.
What to do? If you need to contact the designer with an issue about a script, send as much information as you can (PSP version, error appearing in the SOP, what you started with, how the script fails, etc.). If you can include a screenshot of your program before you run the script and after the script fails (or stops), it would also help greatly.
Remember that scripts are great tools to help your use of PaintShop Pro, however, technology is occasionally not cooperating as we would like. Don't hesitate to contact a designer who has coded a script; an experienced scripter will find a solution or a workaround for the problem you are experiencing.
You have not tried to use a script in PaintShop Pro yet? Check out the Polaroid script; it is totally free. Give it a try. If you want more information on what scripts are and what they do with PaintShop Pro, check out these two blog posts: What are scripts in PaintShop Pro, Part 1 and Part 2.

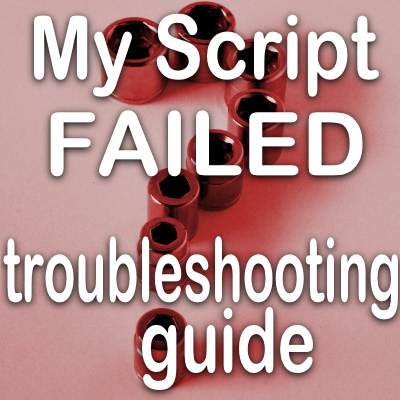












5 thoughts on “My script fails: troubleshooting guide”
Thanks for the link to this troubleshooter. I could not get the Gradient Creator script to work with PSP 2023. First thing on the list: try another version! It works with 2022. Yay! I am really going to enjoy using this script. I may need to check for a patch for 2023 but at least I have a way to use the script.
For your PSP2023, make sure that the version number, under Help > About, is 25.2.0.58. That is the latest version at the time of typing this.
I dont think its my script I am like pretty sure its me but d/l both files going to read them and try again tomorrow. I trying on this recent one but I have a few I got a year ago and havent tried. Let me go thru these and might have to ask for help, not worried either way My Teacher rocks.
I dont think its my script I am like pretty sure its me but d/l both files going to read them and try again tomorrow. I trying on this recent one but I have a few I got a year ago and havent tried. Let me go thru these and might have to ask for help, not worried either way My Teacher rocks. sure its user error
Thank You Cassel for the link to this article it is very informative. I have done Lessons 01 & 02 and am looking forward to learning more.