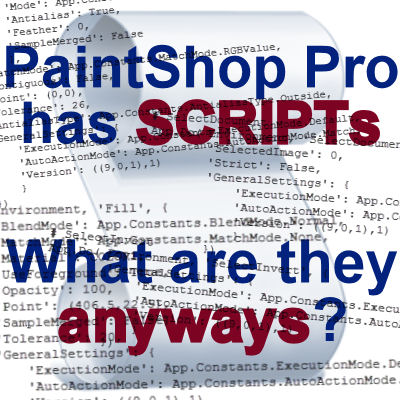Last week, we looked at what scripts were and what they could do. This week, we will dive in a little deeper into using scripts, coding them and choosing them if we don’t want to create them ourselves.
What is the difference between the Restricted scripts and the Trusted scripts?
As stated before, scripts are commands that will be executed for you. Some commands might affect your computer or cannot be simply undone with a Ctrl-z. Such commands include saving files to your computer, closing a file or using some more advanced Python commands.
To keep your computer safe, the only scripts to perform such tasks must be in the TRUSTED scripts folder. It is a way for the computer to know that you TRUST those scripts to not cause any damage to your computer. To be on the safe side of things, always save a script in the RESTRICTED scripts folder, unless instructed otherwise. It is a good habit to take.
Are scripts complicated to use?
You can download scripts just like any other digital product you might purchase in an online store. You should find a .pspscript file and that is the script file. Save it in the Scripts – Restricted folder (unless otherwise stated in the readme file). Then, to run it, you can either go with File > Script > Run and you browse to the script you want to run, or to make things even easier, display the script toolbar with View > Toolbar > Script, and from there, you will be able to find your script and run it.
Make sure you read the README file and any instruction windows you can have. They are important because starting the script with the wrong type of image or too many images might cause issues and errors.
What if the script fails?
Nothing. Well, if the script fails, you will get an annoying sound and an error window that will appear. But that is all. A failed script will not harm your computer or your PSP. The worst-case scenario is that the script will run in an infinite loop and you will have to close your PSP. But that is nothing to worry about.
What can I do if a script fails?
If your script fails, check the readme file to see if you might have forgotten one step in the process. If you are sure you did everything right, you can contact the author with information on what happened, with details on your setup (what PSP version you have), and a screenshot of before you run the script and after it fails. Also, when running a script, have the Script Output Palette (Shift-F3) open. It might include some instructions to follow but mostly, if the script fails, you will have a detailed error message. Copy the whole error message when you contact the scripter. He or she will know what to do with it.
Photoshop has scripts too!
Yes, Photoshop has scripts, and they are also a set of commands, but coded in Photoshop’s language so PSP cannot read them. The scripts made for PaintShop Pro will not work with Photoshop, simply because PSP and PS use a different language. It is like a recipe written in English cannot be followed by a Spanish cook. In the same way, actions written for Photoshop will not work in PaintShop and vice versa.
How do I tell if I have a “good” script?
Like explained above, anyone can record a script using the Record function. And if the script requires only the application of various effects to the whole image (like photo scripts), those should work for you. A “good” script will often go beyond that. Here are some points to consider.
- Do you have options when using the script or is the script going to yield a single result? You might want the option to change color and many scripts do that, but do you also have the option the change other parameters, like the number of items, or shape used?
- Are you able to run the script on your own elements, no matter what, or do you need a very specific type of element with a specific size?
- Are you able to get some random results or will you get exactly the same thing every time you run the script?
- Is the script compatible with many PSP versions or only the latest ones? Of course, if you have a recent version, it might not affect the result for you, but it might give you a clue as to how knowledgeable the scripter was in the first place.
- Does the script include a lot of selections or tubes to create the end result? Depending on the type of supplemental elements needed, it might mean that the script will only copy, paste or color existing elements. In this case, it might be a very basic script that will only compile those elements over and over again, in the same manner, every time.
- Does it look like you can get the same result with a template instead of a script? If so, it is probably going to yield the same result over and over again, even if you can choose different colors for different sections (a bit like a paint-by-number artwork).
Those are only some points that can differentiate between a good script and an average one. If the scripter has some free samples, check them out. Test them yourself. See what you can get out of them. If you are unsure, read the description carefully, and possibly look for product reviews. Still unsure, ask the scripter.
Where can I find good scripts?
The answer to this question might depend on the type of script you are looking for, however, here are some “traditional” sites where you can find some scripts.
- https://creationcassel.com/store: in this store, you will find hundreds of scripts of all kinds (except painted or drawn elements) to create elements, alter photos, or help in various process (like making previews, creating directional tubes, creating a credit list).
- Suz's scripts: Suz is an expert in scripting (she is the one who created the Scripting Course) however, she took her site down a few years ago. Some of her scripts are available in the store, with her permission. Check this section.
- Pixelnook: Gary was one of the pioneers in scripting. Some of his scripts are very useful. VectorPaint, VectorTube and VectorStroke are unique scripts. Since the site is no longer available, some of his scripts are available in the store, in their own section HERE.
- https://www.sheilsoft.com/psp.htm: this site provides 70 scripts that are mostly for photos and frames. They work on most PSP versions, including the most recent ones.
Let’s hope that you will now feel more comfortable in using scripts for your next projects. Do you have additional questions, about scripts or about PSP? Just email me or post a comment. I might just address your point in a future post.