PaintShop Pro comes with a lot of tools, settings, and functions. Although they are all available through the tools palette or the different menus, there are already some shortcuts to access them too. Let's look at the existing shortcuts and how you can even add your own.
What are the shortcuts?
Every tool or command that has a shortcut will display it beside their name. Usually, for Tools, you can access them with a single keystroke. For example, for the Pick tool and the Move tool, you can see the letters K and M beside them.
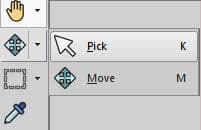
The Selection tool will use the S as a shortcut.
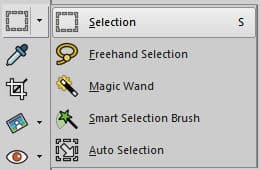
On the other hand, commands usually have a combination of keystrokes to access them. Here is an example of commands that include one keystroke with a modifier.
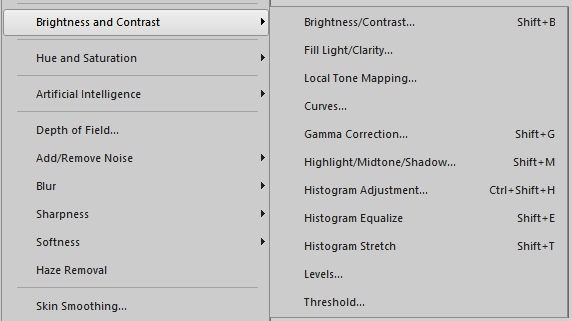
What shortcut is available?
As you can see, not all tools and commands have a shortcut associated with them. There are some tools and commands that you might use often, and you wish there was a shortcut for them. Can you add them? Yes you can.
Let's start with the Freehand Selection tool. That tool has no keyboard shortcut. If we want to add one to it, we have to know what key is NOT used as a shortcut, currently. You might hope to use a key that refers to the name in question (let's say F for "Freehand", or maybe the H for "freeHand").
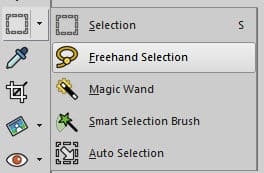
You can check what shortcuts are already in use under Help > Keyboard map. This dialog window will appear.
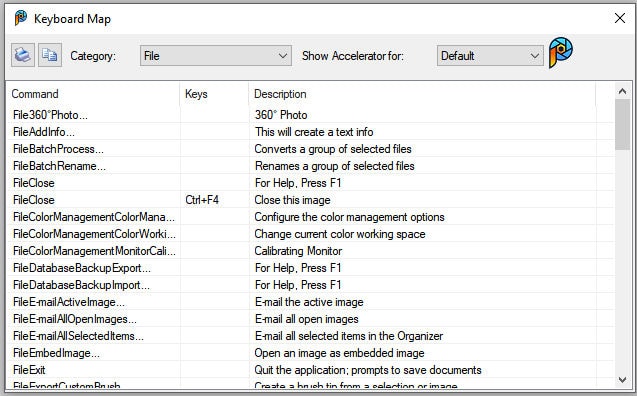
You can place all the keyboard shortcuts in alphabetical order, by choosing the All commands for the Category (on top) and clicking the Keys column. You will need to scroll to to the bottom as the commands without shortcuts will appear on top.
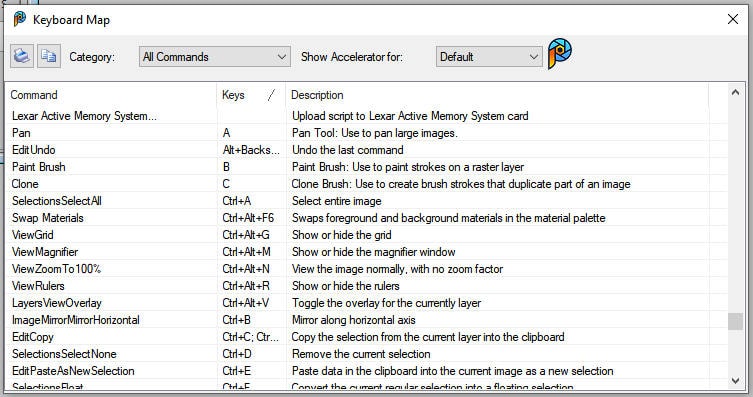
Scroll to the F or H to see if they are in use. In this case, the F is already used for Fill, and the H is used for the Symmetric Shape tool. So you can't use those keys.
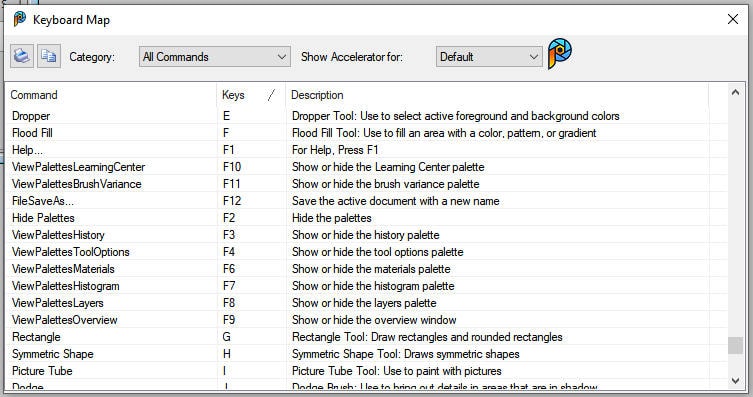
Let's scroll further to see if other single keys are not used. And we see that U, W, and Y are not used.
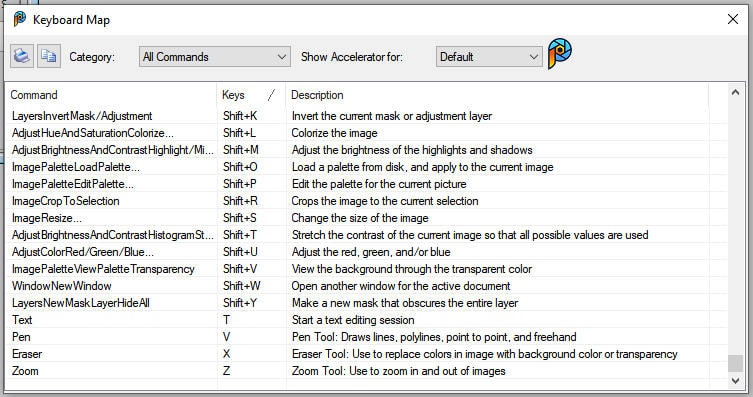
Let's choose to use W for our Freehand selection tool.
Adding a new shortcut
Under View > Customize, you can go to the Keyboard tab. Choose the Tools (you will have less to scroll than choosing All commands), and scroll to Freehand Selection on the left pane. Then, in the Press New Shortcut Key, on the right, simply type W (that is case insensitive so don't worry about uppercase or lowercase).
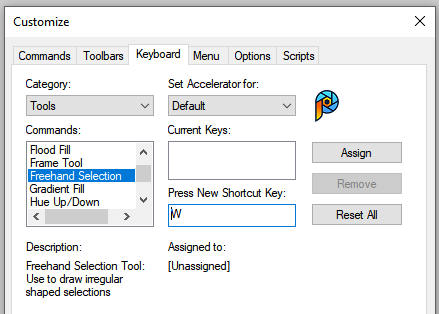
And click Assign. Then close that window. Let's look at our tools now:
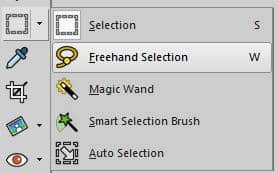
As you can see, the new shortcut shows up beside the tool. You can now use it like any other shortcuts.
This is an example where we used a single key for the shortcut. It seems to make sense for tools as they are all single-key shortcuts, while commands often have a modifier (Shift, Ctrl, or Alt, or a combinaison of two). The same process applies if you want to create a new shortcut for any command. When you assign the new shortcut, just press the keys in question (like "Shift+P" or "Alt+B"). Those modifiers will appear without you having to type them "by name".
Can you change a shortcut?
Many tools and commands have shortcuts, but you might not use some of those commands, or at least not often enough to need a shortcut (since you have to remember it too). That means that you can reassign an existing shortcut to a different tool/command or replace an existing shortcut by something else you prefer.
As an example, let's select the Highlight/Midtone/Shadow command. It has a Shift-M as the default shortcut. It will show in the Current Keys. If you want to add a different shortcut (like I entered Ctrl-H), it will tell me if that last shortcut is already in use. In this example, that shortcut is already assigned to the Feather command.
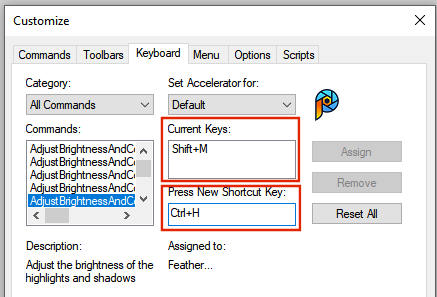
If this shortcut is assigned now, it will be removed from the Feather command. However, if I change it to , it tells me that it is unassigned so I can use it.
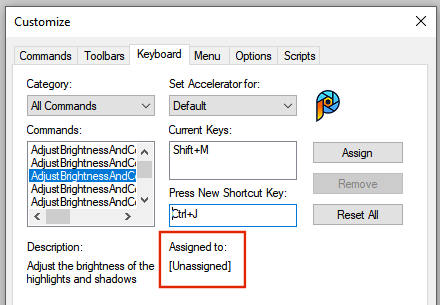
As you can see, shortcuts are meant to help you work faster, and by customizing them, you can improve your own workflow.
You can change or add any number of shortcuts for tools and commands. Beware that if you reset your preferences, those shortcuts will likely revert to default. Also, if you ever create tutorials for others, don't use those shortcuts as they will not be assigned in your readers' or viewers' workspace.
Will you change your shortcuts?

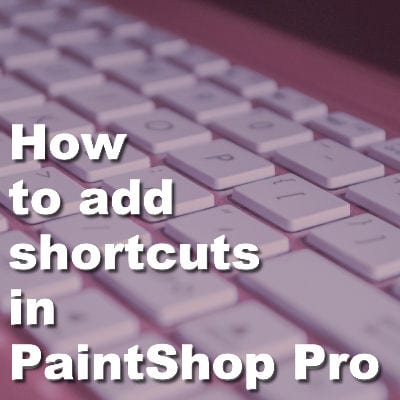












2 thoughts on “How to add shortcuts in PaintShop Pro”
I knew how to make shortcuts for someone but this lesson is more complementary than my limited knowledge. Thank you Carole.
I’ve often thought of looking into this for commonly used tools like Magic Wand Select. Now I know how! Thanks, Cass.