When working with images in PaintShop Pro, you are likely to need to resize them to fit your project. Sizing down has never been a problem but sizing up can be challenging. We would always recommend avoiding sizing up since it would cause blur and loss of quality. But, since version 2021, PaintShop Pro now has a new command: AI-Resize.
Where to find that command?
The AI-Resize command is in the Resize dialog window. Once you open the Resize command, by default, you will see this:
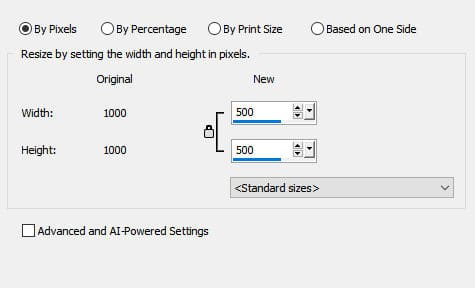
In this window, you don't see the AI-powered settings so you have to click on the checkbox to make them appear.
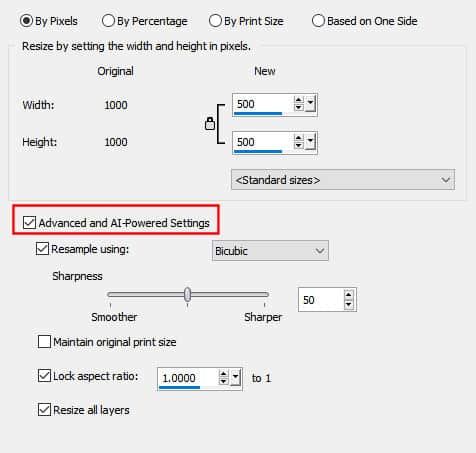
At this point, you will have the option to choose which resampling mode you want to use. This is where you will see the AI-Powered mode appear.
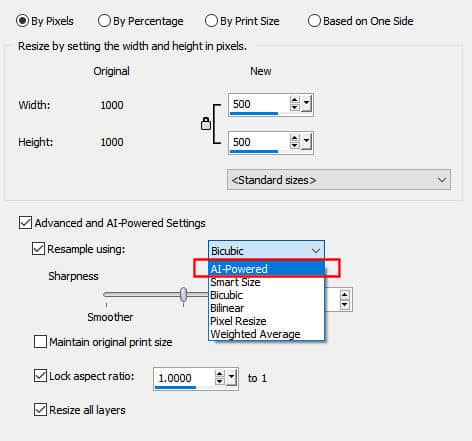
Once you select the AI-Powered resampling mode, notice that the bottom part of the advanced settings is now different.
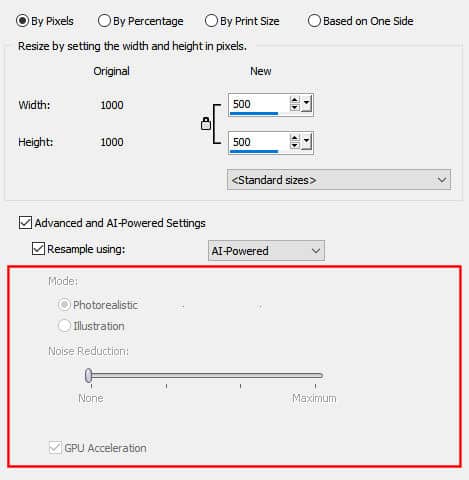
In this illustration, all the settings are greyed out. That is because the settings chosen on top don't indicate that you are sizing UP. Those various options will only be available in that case.
Let's size up
On the top, let's change the settings so that we will enlarge our image. Starting with an initial size of 1000 x 1000 pixels, let's aim for 1500 x 1500 pixels. Immediately, you see those options are now available.
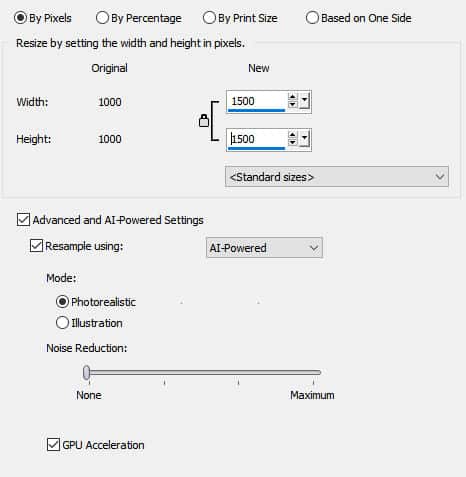
One thing you will likely notice is that as soon as you enter some values that indicate you are enlarging the image, the AI-Powered resampling mode will be set for you by default.
The settings on the bottom might be important for you in special circumstances. If you are enlarging a LOT (like maybe 1000%) but for typical enlargement, those settings have not shown a lot of differences. But it is really up to you to test.
Missing settings?
As mentioned earlier, once you have the AI-Powered resampling mode, the settings on the bottom half are different. One particular setting that you might be looking for is the "Resize all layers". This could be very useful to use if you want to resize only one layer on a multi-layered project. But where is it? The only way to get that setting back is to temporarily change the resampling mode to something other than AI-Powered. Let's change it back to Bicubic.
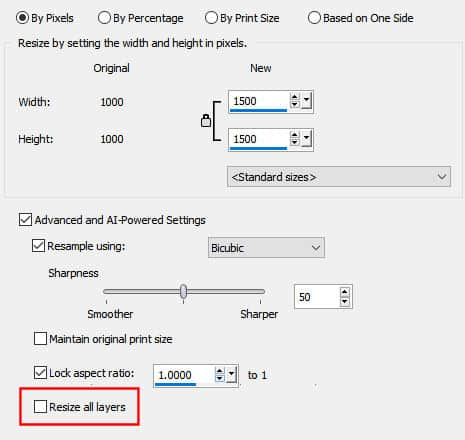
That is where you can check or uncheck the setting. After that, change the resampling mode back to AI-Powered and you will be able to enlarge your image. This little step might be useful to know because if you set the dimension values to enlarge, on the top part of the dialog window, it will automatically select AI-Powered for you. At that point, you will not have the option to check or uncheck the Resize all layers, which might lead to unwanted results.
Enlarging your image will require time and resources, so beware of that. Depending on the starting size of your image and how much you are enlarging it, the process can take a long time, and you might feel like your program froze. Be patient. It will work on its own and you will get a great result.
For more information on resizing the right way, check out this article.

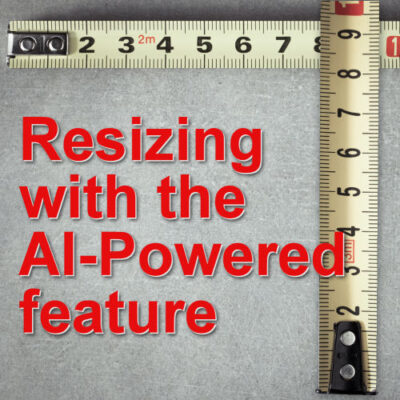












5 thoughts on “Resizing images with AI in PaintShop Pro”
I resize all the time, this is useful info and I plan on trying it…..this could be a real help with what I create!!! THANKS ‘Cassel’.
A question on enlarging: is it better to do it in stages or all at once if it is a significant change?
If you are not using the AI-Powered feature, I heard that it is better to go a little at a time, but with this feature, it does not seem to make a difference, however, beware that it will take significant resources if you increase a lot at once. And of course, it still won’t do miracles if you start with a tiny image and want to enlarge it to a full-size one.
I’m a great fan of the feature resizing with AI because some of my older photos are rather small and also on having a new phone, I didn’t set the correct size and ended up with small photos instead of the larger ones this phone can do. Of course I changed my settings when finding out.
Thank you for this article, now we know that it is also possible to use the option one, or all layers with AI resizing, I thought that option would be lost when changing to AI.