When you browse through various sites, you probably see those “Pin it” buttons left and right, giving you a simple tool to somehow, “bookmark” those interesting ideas or articles. If the site you go to does not have a “Pin it” button, you can always download a little widget to pin anything you see on any site. But what if you want to pin something that does not come from a site?
No gallery
Did you notice that the Campus does not have a gallery to post your projects? There used to be one but it was only viewed by a handful of visitors, and of course, those who posted wanted to showcase their work. They were proud of it, so why hide it? That is the beauty of Pinterest: you can post your projects online and those who follow you will be able to see them easily.
Pinning from your computer?
So, if you have a project you want to upload to Pinterest, how can you do it if it is not already on a site? You can’t use the “Pin it” button. But did you know you CAN pin from your computer? Sure you can. And it is very simple. Here are the basic steps:
Go to the pinboard where you want to add the project or the image, click on the + to add a pin.
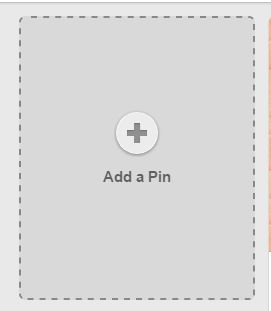
This will bring up two options: either to pin from a site or from your computer. Obviously, in this case, you will pick the second option.
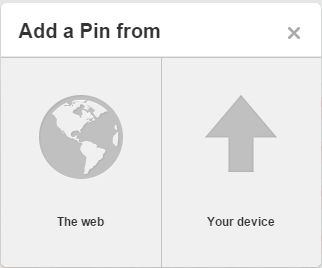
You will then be prompted to choose the image from your computer.
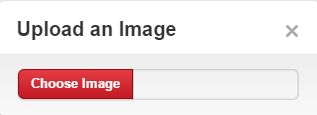
Once you have clicked on it, navigate to wherever you have the image saved on your computer.

Finally, you will be asked to choose the pinboard (i guess you could have changed your mind since you started the process), and then you can add the description of your project. You can list what technique you used, what tutorial you followed, what font you picked, or even something about the photo that is displayed. Basically, you can tell whatever you want about the image you are pinning.

Now, you have your pin on the pinboard. Are you done? Maybe. But if you are using a particular tutorial, a specific tool, and you want to share that resource with your followers, you have another step to take: add a link. Remember that when you uploaded from your computer, there was no automatic link as you would have had if you had pinned from a site. It is obvious since Pinterest didn’t see any site or link when you uploaded. So you when you hover over the pin you just uploaded, you will have the Edit icon appear on the top right. Click on it.
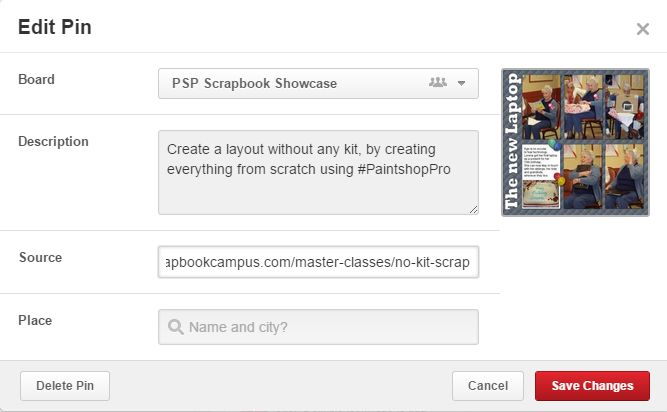
This is where you can add the link to the site, tutorial, or resource you used. This is how you can share your resources, promote the designers you admire and overall, help people who might just want to know how you created that masterpiece.
Go ahead and show off your work. Create your own pinboard, or post on someone else's pinboard as long as they invited you to do so. If you want to post on the PSP Scrapbook Showcase board, you can do so. If you don't have access yet, just ask for an invite and we will gladly send you one, so you can share your projects with all our avid followers.
If you want a printable version of this blog post to use as a reference, simply log in or register.














1 thought on “Pin from your computer”
I’m relatively new to Pinterest, but I really like it so far. The community seems to be friendly and I enjoy finding inspiration on the boards. It can be a little overwhelming because there is so much there, but so far it seems like the best place for me to share and learn.