There are times when we want to add text directly on a photo, and although it is easy enough to add some text on a very wide and light sky, sometimes, the photo is busy, and there isn’t any wide space to add a legible text. What to do?
The simple method
The most obvious methods are always to put text on a wide area that is mostly uniform in color so you can use a contrasting color for the text, but not every photo offers that possibility. Or maybe, there is a purpose in using a text color that is not contrasting with the photo.
Think ahead – choose the font
Whatever method you will be using for your text, remember that the size matters. Very small size text, fine or very fancy fonts will always be challenging on a busy photo, so if you are able to choose a more standard font, in a large size, it will help with the legibility from the start. Even then, sometimes, the text will need some extra help to stand out. If so, consider one of the following tricks.
1- Decrease the contrast of the photo
If you are able to add a white layer right above the photo, you can lower the opacity considerably (like around 15% or so, depending on the photo) so your text will have a chance to stand out a bit more.
Of course, if you want to showcase superb colors of a magnificent sunset, you might not want to tone down those colors. In those instances, you can choose another method.
2- Use a partial overlay
Instead of covering the whole photo with a white overlay, consider placing a white strip only where the text is. This method is particularly useful when the text is limited to a few lines either together (like in the center) or near the top or the bottom.
This allows you to showcase the vivid colors you are so proud of.
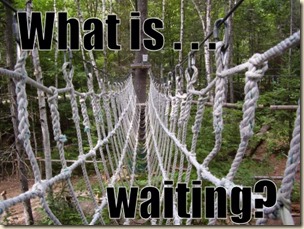 3- Add an outline to the text
3- Add an outline to the text
Adding a fine stroke (or outline) to the text might work to make it stand out, especially if the image below is as dark or light as the text. A white text on a light blue sky will definitely benefit from a dark outline, and a black text can use a white outline in a dark photo.
One drawback of this method is that it makes the text “busy” on an already “busy” background. This is best used on a photo where you want to use dark on dark or light on light, for whatever reason.
The result from this method will also depend on the font used: a large font will be better than a thin one as a thin font might be overpowered by the outline, even if it is only a fine one.
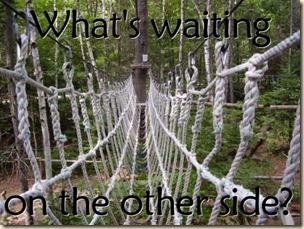 4- Add a contrasting shadow
4- Add a contrasting shadow
Traditionally, a shadow is dark and this will likely work very well with a light text on a light background. If, on the other hand, you have a dark text on a dark photo, a white shadow will be best.
This will give a result similar to adding a contrasting outline, but since it will be on one side only, it will look less busy (and you can also reduce the opacity, unlike an outline).
5- Add a blurred shadow
One way to combine the advantages of the contrasting shadow and the contrasting outline without overpowering the text is to add a blurred shadow.
There are two basic (and simple) methods to achieve this effect. The first one is to add a regular drop shadow with no offset, and a very large blur on a separate layer. You might need to duplicate that layer to get the effect you want, depending on the photo you have underneath.
The other method is to duplicate the text layer, and once rasterized, increase or decrease the brightness so you get either a white or a black text, and then add a Gaussian blur. A setting of only 3 to 5 might be enough to make the text stand out from any busy background.
Here is another example where a text in a contrasting color still needed some help in standing out without “screaming”. In this case, a darker blurred duplicate was used.
Now, you have more options to add text (journaling or title) directly on your photo. Have you found other ways to keep your text legible on a busy image? Please share in the comments below.
Did you like the tips in this article? Share it around. Everyone can use these tips.




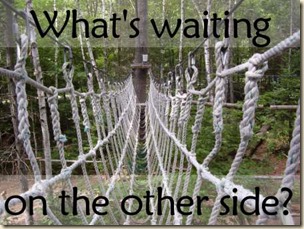
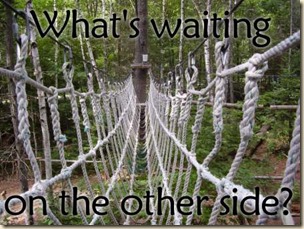












10 thoughts on “5 ways to keep text legible on a photo”
Another suggestion if you are using a small font, ie for copyrights, you could use a Pixel Font with approximately 6-10pt size depending on the size of the image. Pixel fonts are designed for small clear text.
If you plan to resize your design, it is better to add the text after you resize as this can cause the text to appear blurry with some fonts.
Great tips! I’ll be using them all. I especially like the blurred shadow. Seems a little complex, but I’ll give it a go.
Jen, the blurred shadow is really simple: make a copy layer of the text, turn it to white or black, and add a blur. That can be done in most programs too. Give it a try.
Just tried it. Cool!
Thanks for showing several ideas on dealing with this. It seems when you find a particularly difficult photo to lay text on, good reminder that there are several ways to try.
And variety can lead to creativity too!
This is cool to know. I try to make pinnable graphics for things all the time, and this is one of my areas of struggle. Bookmarking this post to refer to in the future. Thanks!
Yes Lisa, graphics for Pinterest really NEED to have legible text, and since the images are often busy, something needs to be done to increase their usability. Hope it helps with your pins.
Such good suggestions. I love having different approaches to do things. One issue I have with some pages is that they like to use a font that is small and/or faint and/or extremely decorative. It looks nice but I can’t read it (of course, I may not be the target audience).
I guess it is possible that those people use a font that is ok to read in a full size format, but when resized to share in galleries or on social media, that definitely makes the text hard to read. I hope the text is more legible when printed since i assume that is their goal after all.