As a PaintShop Pro user, you are likely to find "tubes" and you want to install them into your program for future use. There might be some confusion as to how to do it. Let's have a look at the simplest method for you to install your new supplies.
What extension do you have?
The first thing to realize is that the word "tube" has been associated with different types of supplies. You might see various images without background and those are called "tubes". This type of supply is NOT specific to PaintShop Pro, and they are typically just a .png file. If that is the type of file you have, you do not have to install it in PaintShop Pro. You don't save it, import it, or export it inside PaintShop Pro. You just save it in a separate folder with any other images you have.
Occasionally, those "tubes" are available in a .PspImage format. This might be because the creator added a layer with their information, and when you use that file, you will remove that layer. In order to keep the layer removable by the user, they need to keep it separate. That is why they save the files in .PspImage format. They might, or might not have a background layer too.

If you encounter "picture tubes", they should be in a .PspTube format. Very old files might have a .tub extension, but they work the same way. Those are the types of files that you want to install in your PaintShop Pro.
Installing Picture Tubes
The installation of picture tubes is extremely easy: you don't install them! You really don't have to do anything other than save the .PspTube files in the Picture Tubes folder for your version of PaintShop Pro.
By default, your installation of PaintShop Pro should include some folders in your Documents folder. It would be something similar to this:
C:\Users\[Username]\Documents\Corel PaintShop Pro\2023
Of course, the [Username] will depend on your computer setup, and the version number will match the version you installed.
Once you put the files in that folder, the picture tubes will appear in that version of PaintShop Pro. If you have several versions of the program that point to the same folder, they will all be able to access those picture tubes.
If, on the other hand, you prefer to keep your supplies separate from the default folders, you can create your own section on your computer. As long as you point your PaintShop Pro to retrieve the picture tubes from that location, you will be able to use them.
For more information on how to create your own resources folder for PaintShop Pro, check out this article.
If you are looking for picture tubes that take full advantage of the power of PaintShop Pro, check what is available in the store.

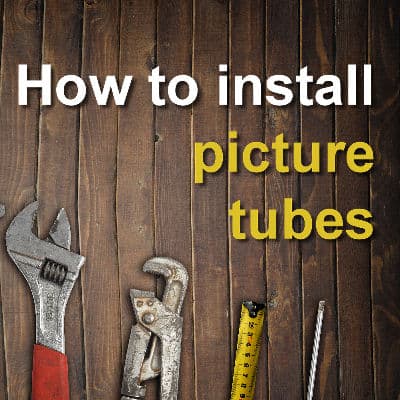












1 thought on “How to install tubes in PaintShop Pro?”
Thank you Carole. Not something I have done yet but great to have a reminder. I will now save it along with the vast wealth of knowledge I am accruing !