After working with PaintShop Pro for a while, you might encounter some issues. Maybe some tools are not behaving the way you expect. Or maybe your program is getting sluggish. Maybe something is just wrong but you don't know what it is. Some users think that the only solution is to reinstall. That might be the case, but there are other ways you can reset before considering a reinstallation.
Reset your tool
Almost every tool in PaintShop Pro will have a way to reset it to default. There are so many settings and it is easy to miss which one is misbehaving. Instead of searching which setting might be the culprit, you can just reset everything on that toolbar to default. On the toolbar, find the Preset dropdown menu, and in that menu, you will find a reset button.
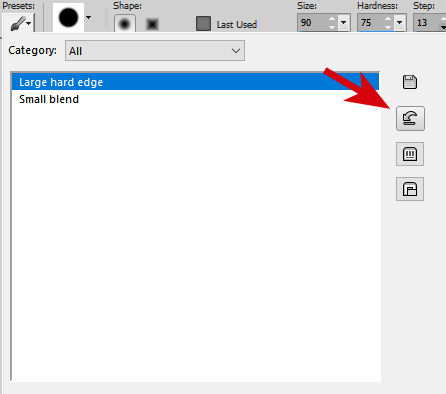
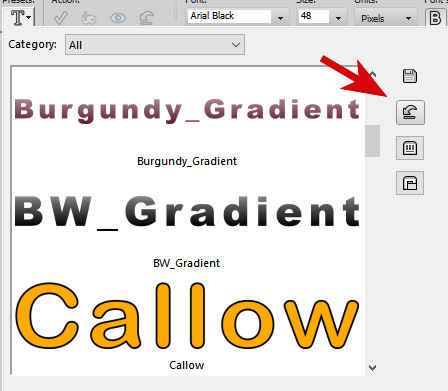
In many cases, this will solve the issue when a single tool is problematic. Sometimes, it might be due to an accidental click, or a tab on your keyboard, or even a script you ran that changed the settings. Resetting might be just what you need.
Reset preferences
Sometimes, you might have issues with more than just a specific tool so resetting a tool to default wouldn't help. In that case, you might have to go a little further and reset your preferences. You can find this dialog window under File > Preferences > Reset Preferences.
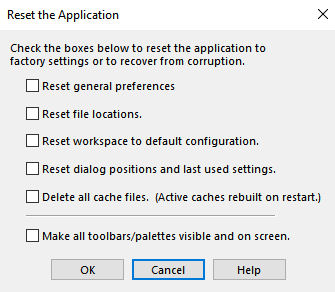
When you get to that window, you can choose to reset some or all the preferences. As you can imagine, resetting preferences will lose any customization you have done, so you will need to redo them. It can be annoying, but if you have more issues at the time, it might be worth the hassle. One good thing is that you can reset only one part and have fewer settings to reset.
Reset PaintShop Pro
In case the previous approach was still not enough, there is a way to reset everything back to default, without reinstalling. If you have reached this step, close your program completely. When you reopen it, hold the SHIFT key until you get a dialog window asking you to confirm you want to reset everything to default.
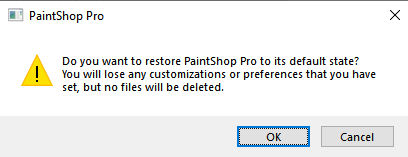
Once you click OK, the program will open as if you just reinstalled it. Of course, it will make all customization and preferences disappear and you will have to reset them all. But, if your program is misbehaving to the point you have reached this step, it is what it is.
Reinstalling PaintShop Pro
If you have tried everything above and your program is still misbehaving, you might have no other choice than to uninstall it. Be careful to uninstall it correctly. Use the Add/Remove Program option on your computer. DO NOT just delete the folder where PaintShop Pro is installed. When the installer ran in the first place, some changes were also made to the registry, and files were placed in different locations. Just removing folders will not clean up everything.
When reinstalling PaintShop Pro, make sure you go step by step. Sometimes, you have to install patches. It might be a good idea to download those files from the Corel/Alludo site so it will always be available to you. You can find the patches HERE for versions X4 and above. For older versions, you can find the patches HERE.














4 thoughts on “How to reset in PaintShop Pro?”
Thank you for this information. It will be helpful as occasionally I will need to reset everything due to wonky behavior. I have a question – what does PSP Stub mean? I have seen that when I’ve had to end the program due to it locking up.
I actually don’t know what PSP Stub means in the Task Manager. I have also seen that, but have not figured it out.
If the patches are dated before I actually bought and downloaded 2023 I wouldnt need to use the patch, is that correct? I bought it at Christmas 2022 but didnt download until around May-June 2023 (I had to contact them to get the Key updated as mine timed out – for lack of a better word).
Usually, whenever you download the file, it will download the most recent version, whatever that is at the time.