When the COVID pandemic hit, a lot of in-person meetings had to transition to an online format. Whether we like it or not, it turned out to be a great way to stay in touch, without all the risk associated with in-person meetings. A lot of people ended up discovering Zoom. Although it has been used a lot for classes and work meetings, it has also great potential when helping others in various fields.
Where to get Zoom?
Zoom is a platform that you can access HERE. You can create a free account or use one of their paid plans.
What do you get?
Just starting with a free account might be enough for a lot of needs. You can have meetings that last up to 40 minutes, with up to 100 participants (that is enough for a large family!). However, if you have a one-on-one meeting with someone, there is no time limit to worry about.
Creating a meeting
If you have an account (free or paid), you will be able to schedule meetings with others.
Once you are logged in, you will see, on the left, a few options. Choose Meetings.
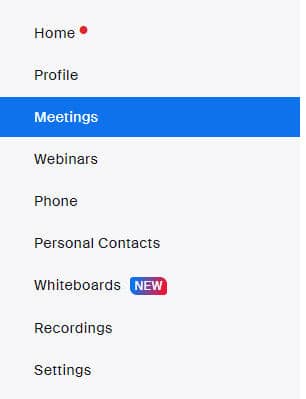
This will give you a list of meetings you might already have scheduled and those that already took place. If you want to schedule a new meeting, simply click on the Schedule a meeting button.

From this point, you can fill in the various fields. Choose a name that will be meaningful to you and choose a date and time.
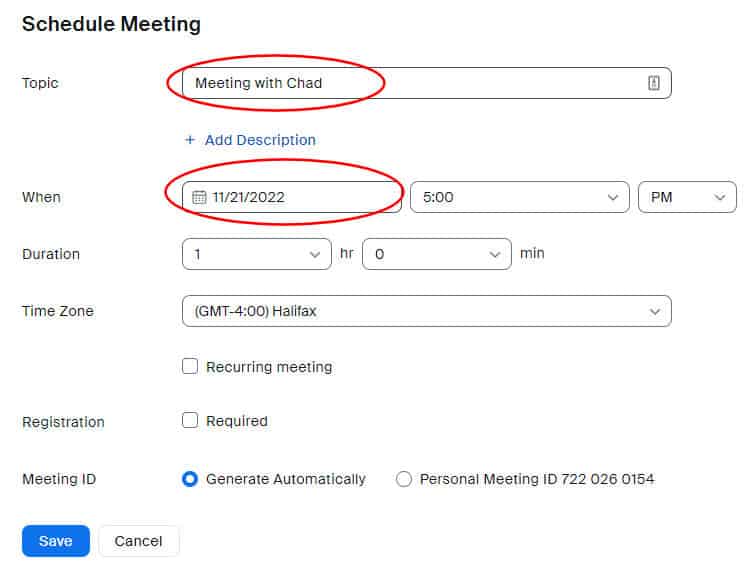
Once you click Save, you will see the full meeting description. A link is available, and you can share that link with whoever you want to attend this meeting.
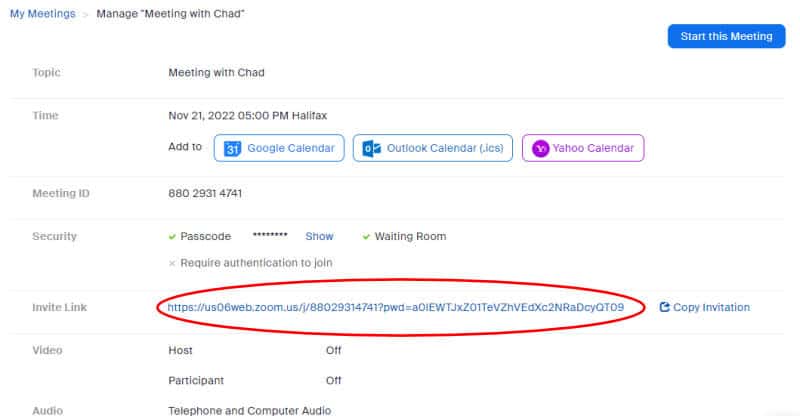
Starting a meeting
Once the time comes to start the meeting, you navigate the same way and you will see what you have scheduled in the list of upcoming meetings.
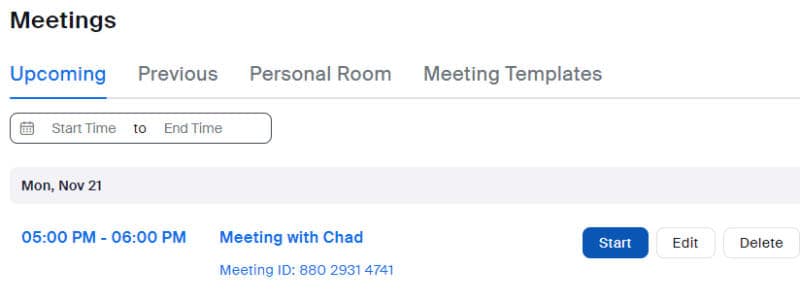
Once you hover over the meeting in question, you will see the three options appear: Start, Edit, Delete. Click on Start and you will see a popup window. Make sure you click on the Open Zoom Meetings button.
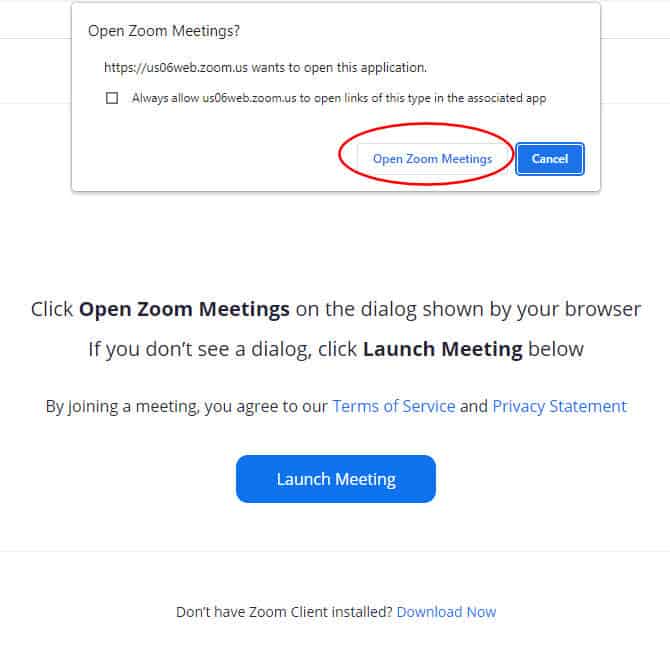
This should open a window where you will see either your name or your face, depending if you have your camera on or not.
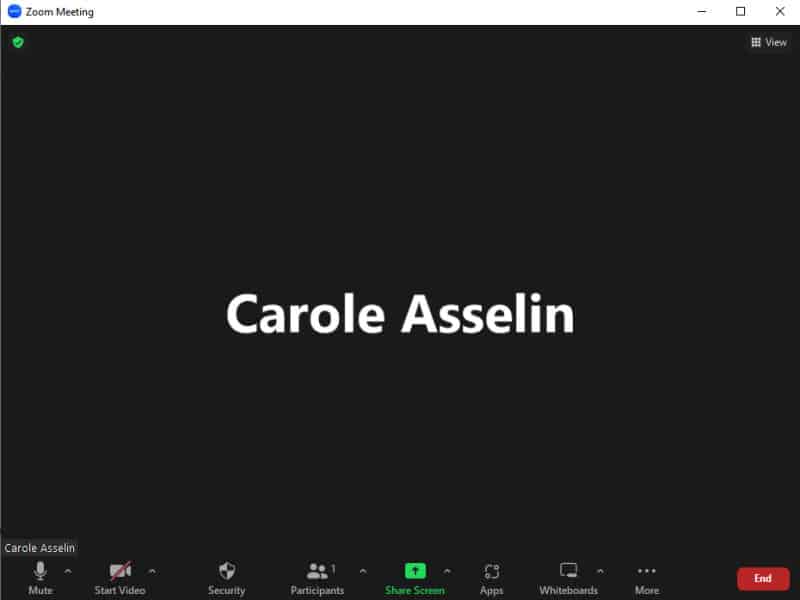
At the bottom, you will have the icons to mute or unmute yourself and to start or stop the video. If you don't have a camera, the icon will stay there, but you obviously won't be able to start the video.
Joining a meeting
If you are not the person who is scheduling a meeting but are given a link, the process will be as simple as clicking on the link and you will still get the same popup window where you will click the Open Zoom Meetings.

Sharing your screen
Although a lot of meetings are just "face to face" where you will discuss items, bring up points, or show things, one great feature is the ability to share your screen with others. This is particularly useful when you need to troubleshoot an issue with PaintShop Pro, a script, or a tutorial. Once in the meeting, a green button at the bottom is available.
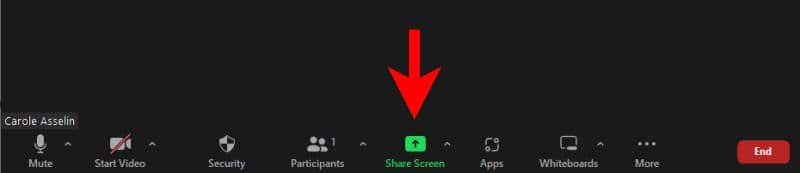
Once you click on that button, you will get a popup with thumbnails of all the programs you have open. The first thumbnail, however, refers to the whole screen. Although you can choose to share ONLY one particular program screen if that is all you need if you are troubleshooting, viewing more than one program is often necessary. Once you have selected either the Screen option or the specific program, click on the Share button.
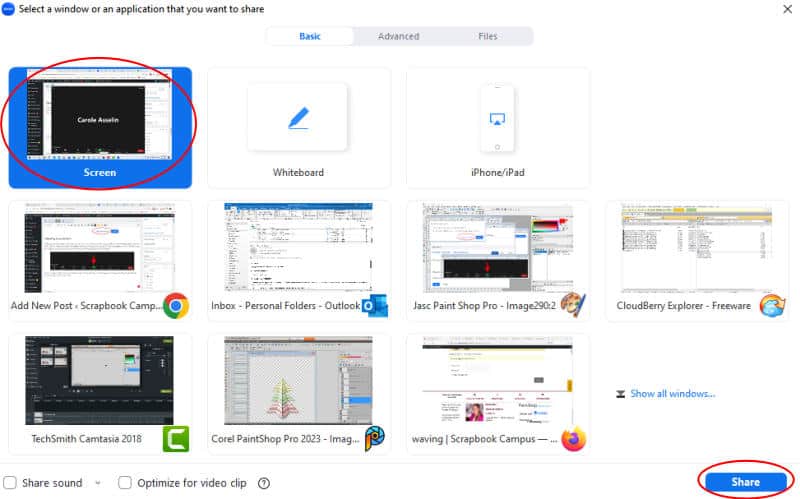
Now that you know how Zoom works, you should feel more confident if you ever need help with your program or your project. And if you want to help someone else, you have a great tool at your disposal.














3 thoughts on “Featured Resource – Zoom”
Carole helped sort and resolve a problem for me using Zoom. It was lovely to chat to her like she was in the next room, which was so clear that it was a little difficult to get my head around, considering there was and is a huge ocean and miles of land between us.
My extended family did a zoom Christmas in 2020. Then the next February, one of the cousins put together a 70th birthday party for her husband on zoom. We had people from Ohio, Florida, Missouri and Indiana in our zooms!
It is amazing what Zoom has opened up. In 2020, we had a full-day office party for work. It was a blast! And when my daughter had her baby shower, in June 2020, we had people from different countries who could not have participated otherwise!