When working with PaintShop Pro, there are so many settings that can influence how a tool works! Occasionally, a tool is not behaving the way we expect and it can be frustrating. Let's have a look at various explanations of why the Brush tool might seem to not work.
Is the layer visible?
When working with multiple layers, we often order them, hide them, unhide them, etc. Are you working on the correct layer? Is that layer visible or hidden? Obviously, if it is hidden, you won't see the result of the brushstroke, even though it is there. Check out the visibility icon beside the active layer to see if it is hidden or visible.
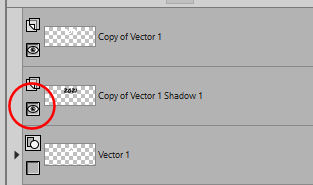
Is the layer covered by something else?
Assuming that the layer is visible, is it the active layer? It is common to try to apply an effect to a layer, while a different one is active. Usually, it will show on the active layer, even though it is not the one you expect, but occasionally, you might have a visible layer on top of the active layer. In this case, the brushstroke will be applied to the layer, as expected, but it would just be covered by something else. Check what is on the layers above the active layer. It might just be hiding below.
Do you have a selection?
Whenever you have a selection, the effect you want to apply or the tool you want to use will be limited to that area. If you try to brush on an area that is not selected, nothing will show. Make sure you use your Brush inside the selection.
Occasionally, the selection could have been created accidentally and is tiny. In that case, you don't see it, even though it is there. To remove any unwanted selection, go to Selection > Select none (or Ctrl-D). After that, the Brush tool should "work".
Using a graphic tablet
By default, when using a graphic tablet, PaintShop Pro will set the Size setting to *Pressure. This means that if you gently use the tablet, the brushstroke will be tiny which might look like it is not working. In fact, if you pressed harder, it would work but that is likely not what you are expecting. To check that, open the Brush Variance palette with F11, and check the Size setting.
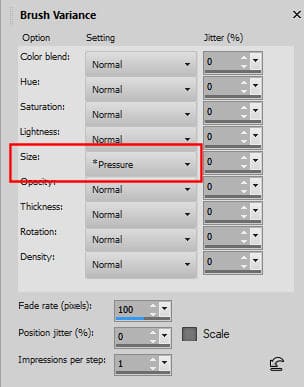
If it is set to *Pressure, change it to Normal.
Variance palette settings
In the Variance Palette (F11), there are some settings that will affect the application of the Brush. If you are trying to apply a single imprint of the Brush, the Rotation setting has to be set to Normal. If it is set to something else, like Direction, it will expect you to drag your cursor to apply "based on the direction". Using it for a single imprint just won't display any.
What material is used?
If you are using the Brush, it will apply whatever material is set as foreground or background, depending on whether you use the left or right button. If you have a solid color, a gradient, or a solid pattern, the brushstroke will be easily visible. Other patterns might have some transparency, and not be very visible once applied, especially if the pattern is large and the brushstroke is small.
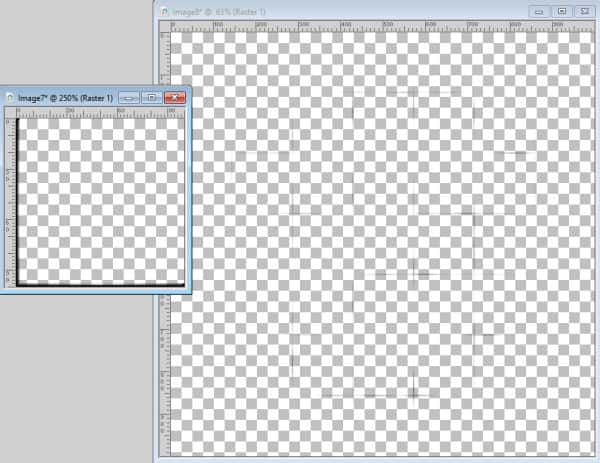
Check your Materials palette to see if you have a mostly transparent pattern. Maybe that is the pattern you need, but maybe not.
Do you have a texture applied?
Even if you have a solid color as a material, it is possible that you have a texture applied to it. Remember that "black will block" so if you happen to have a very dark texture applied, the resulting pattern would be very faint. Check the Materials Properties dialog window to see if the Texture is applied. It is here for older versions of PaintShop Pro or if you are using the Classic palette.
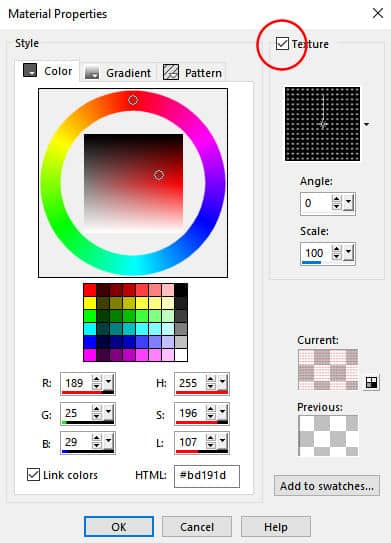
And for the newer versions.
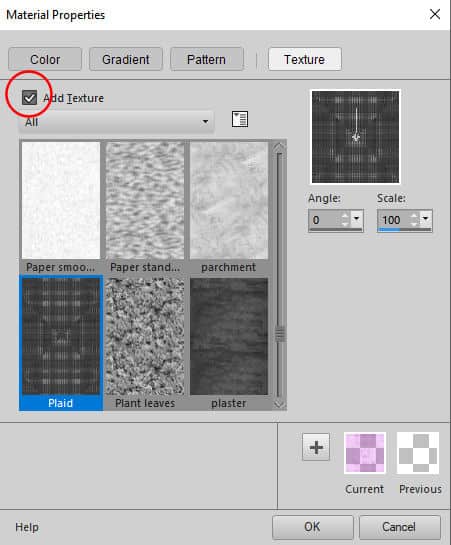
What blend mode?
In the Brush settings toolbar, there is the Blend mode option. Unlike the Blend modes in the Layers palette, the Brush tool has another one: Paint Behind. This will do exactly as it says: it will paint behind the current pixels on the active layer. This could be useful if you want some effects to "peek out" of what is currently on the layer. However, if that is not intended, it will look like nothing is working.
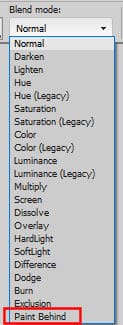
Wet look paint?
Since PSPX8, the Wet Look Paint has changed and does not apply to an empty layer. It will work on a layer that has some non-transparent pixels, but on an empty layer, nothing will show. This might feel particularly frustrating if you have recently upgraded from a version before X8, as it now behaves differently.

Have you found how to get your Brush tool to work? If so, you will love to use it more with all the tips and tricks in the Brush Work in PSP class.














2 thoughts on “Troubleshooting – My Brush is not working”
Thank you. I have a graphic tablet for years but never used it. Is it worth looking into.
It is a new habit, but it has great advantages. It is a more “natural” handling of the writing apparatus so it can be more precise. It is also generally more ergonomic so it is easier on one’s wrist. But it can be a challenge, at first, to get used to it. You have to find a comfortable place for it, and practice.