Whether you are a designer and create alphas for distribution, or you are just making one for your own use, there are different ways to save them. The method you will use to save your alpha might have practical reasons or just be a personal preference.
Saving in a single sheet
If you create your own alpha with a base template that includes all the letters on one image, it is very simple to just save that page in png format, where all the characters are available. You could have one page for lowercase, one page for uppercase, one page for digits and/or symbols. For yourself, creating the alpha on a single sheet will also be simpler as you can add the same effects to all the characters at once so you have consistency across all of them.

This method is the fastest way to save your alpha. When you save files in PNG format, it would allow almost anyone to open that file, no matter their graphic program. However, it also has some downsides.
The user will have to select and cut out each character, as they need them. Although it is not hard to do, it can be tedious. Furthermore, SOME graphic programs don't let their users cut out from an image.
If you want to save your alpha in single sheets, make sure the individual characters are well spaced out so that the user could use a simple rectangle to select them instead of having to draw a selection freehand, between the characters. It will make their use easier and faster.
Saving individual files
A different method to save your alpha is to save each character as their individual file. This approach is a bit more work for you, in the first place, but might be easier for the user, later on. Save each file as a PNG and the user can open only the files they need for their own project.

Initially, you might be creating your alpha as a single sheet, but to save the characters individually, you will have to do the selection, copying, pasting, and saving yourself so that the user (even if it is you) will save time later. However, there are tools to help you. You can use the Alpha Sheet Separator 2 script to do the work for you much faster than you could, manually.
Since the user can select multiple files to open at once, they can just retrieve the ones they need. Furthermore, there is a way to add those letters immediately onto one's project, using the Open as Layer script (this is a free script). This will let the user choose the files to open and the script will automatically copy and paste them onto the project and close the opened file. If you have several letters, digits, or symbols to add to your project, this becomes a great time saver.
A lot of alphas you will find online are in this format. The uppercases might be in a single folder, while the lowercases in another one, and yet the digits and symbols, in a different one.
Saving in a layered image
Although this method is not as commonly used, it can be very convenient, if one's graphic program allows the drag and drop function. This type of saving of the alpha will keep everything in a single file, while each character would be left on its own layer. Obviously, you will need to save the file in .pspimage format, or if you want to share with non-PSP users, you can also save it in .psd format, which can then be opened by Photoshop and Photoshop Element users.

You can create such a layered image by selecting, copying, and pasting from a single sheet alpha. You can also open all the individual files and copying and pasting them on top of each other. But you can also use a script that will take all the individual files, and stack the characters on their own layer. The script is called Alpha File Stacker, and is available in the store.
Once you have your layered alpha open, and your target project open, you can click on any character layer in the Layers palette, and drag it to your target project to do the copying and pasting in one step. Then, you can repeat with all the characters you need for your project. And if you want to go even faster (especially if you need many letters) while creating your text afterward, you can use the Text Creator script. It is an old script, but quite convenient.
Which method is better?
There is no "best" in this area. It will depend on whether you are designing for a store that might have requirements of offering alphas in a particular way, or who you want to share your alphas with. Or it can also be a matter of personal preferences. Start with creating your own alpha, and see if one (or more than one) method appeals to you more.
Although these ways of saving your alpha assume you are creating them, you can also change the way existing alphas are saved. For example, if you download an alpha on a sheet and would prefer to use individual files, you can convert them. If you have individual files and would rather use stacked layers, you can convert them. Make those alphas work for YOU too!
Which method do you use?

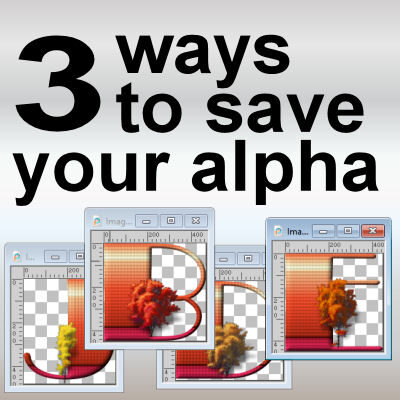












1 thought on “3 ways to save your alpha”
It’s rare that I create a whole alphabet. When I create letters/words like the ones I did for the valentine post, I save them on a sheet as a raster, making sure I also save a vector copy, so I can can always go back to the PSP file and instantly find out what font I used.