When you work with PaintShop Pro, you have the option to use one of the default display for the workspace or customize it to suit your own needs and preferences. Once you are set, it is important to SAVE your workspace. Follow this tutorial to learn how to do so. However, once in a while, some palettes or toolbars seem to disappear or misbehave. What is happening? And how do you fix that?
Auto-hide
Occasionally, some palettes might be hiding automatically if you are not using them. If that is the case, you will see a little tab on the edge, like this:
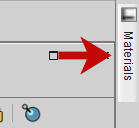
Hover over that tab and the palette will reappear. If you want it visible permanently and not auto-hiding, click on the little pushpin icon, and the palette will stay.
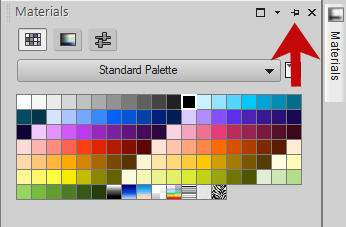
Palettes and toolbars hiding your work
I have often received calls for help as a user is trying to work on a project but there is a toolbar or a palette that is covering part of it, making it hard to work. If that is the case, it means that the toolbar or the palette is FLOATING, instead of being docked in its place. Some users are comfortable working with floating palettes, especially if they use two monitors so they can move those palettes on the second monitor and have more space on the first one, but that is not the situation for most users.
A floating toolbar or palette will typically not have its edges adjacent to another one or the edge of your monitor and it might overlap your work.
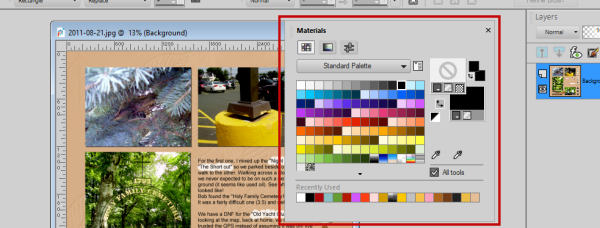
In order to dock your toolbar or palette, you need to grab the top of that window, and that is when you will see some options for docking it. Notice these little arrows:
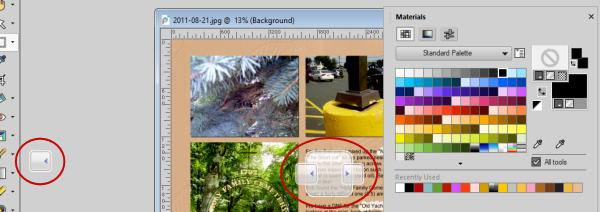
if you hover your cursor over one of those, with the palette or the toolbar, a blueish rectangle will give you an indication of where the palette/toolbar will dock.
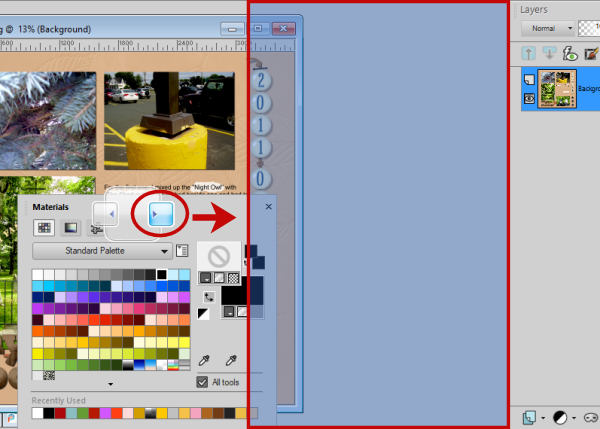
Once you let go of the mouse button, the palette/toolbar will dock in that position.
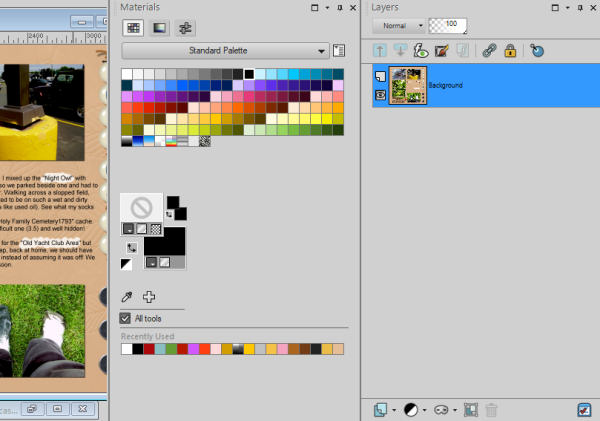
If you want to stack your palette with another one, simply drag over that existing palette, and you will get different options for docking.
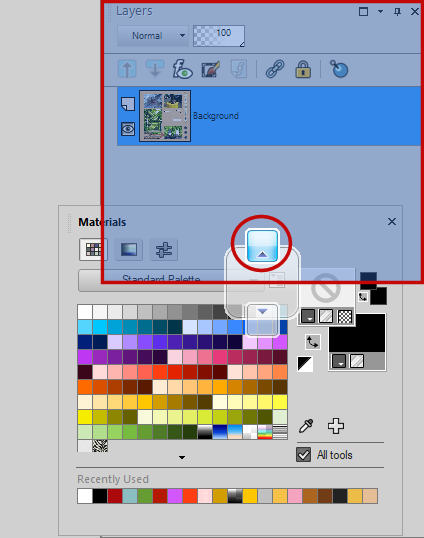
You will notice that although some placements are commonly available for all the toolbars and palettes, it is not exactly the same for all. For example, you cannot have the Materials palette along the bottom edge, but you can do that with the Tools toolbar.
They are missing
If a Toolbar seems to be completely missing (not auto-hidden), you can always retrieve it by going through the menu View > Toolbars and choosing the one you want.
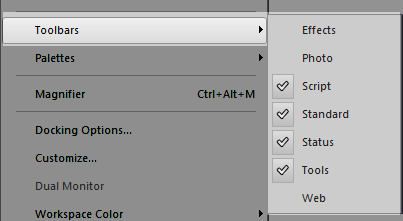
It is the same thing for the Palettes, that you can retrieve with View > Palettes.
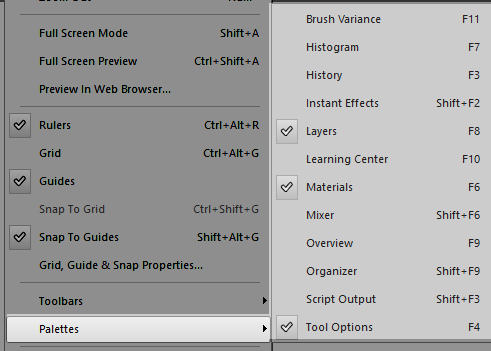
If you have a look at the shortcuts for the different palettes, you can see that it is easy to accidentally press some of the function keys and have them disappear.
Since you can always get a toolbar or a palette to display, it means that you can always close any one of them that you don't need now, even if you need it later.
Reload your workspace
In certain situations, your workspace is really messed up or misbehaving and you don't want to rebuild it one toolbar at the time or one palette at the time. If that is the case, you can reload a workspace that you have saved. You have saved it once it was customized to your liking, right? Remember to never load a workspace from a different version of PaintShop Pro as it is likely to cause issues later (so you won't know immediately).
Remember that there is no right or wrong way to set up your workspace. You just have to set it in a way that works for you.














1 thought on “Fixing your workspace”
Most informative. Thanks Cassel