With most projects you will create with PaintShop Pro, you will likely need to select a color. Although there are some swatches and palettes you can use, you will often need to pick a specific color for your project based on a photo or another element. That is when you will need the Dropper tool.
The Dropper tool
This tool is a basic tool in the toolbar. It is not hiding under any other tool. It is there and has not changed its look for over a decade.
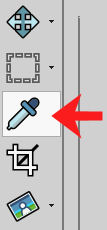
Activating the tool will turn your cursor into a similar shape: a dropper.

What else?
The Dropper tool can obviously be used to pick a color but before you do that, it also gives you additional information on the color that is "about to be picked". Sometimes, you don't really need to select a color, but you want more details on the opacity of that particular pixel, or what range of colors you can find between two areas, which you can compare with the values that are displayed alongside the Dropper tool.
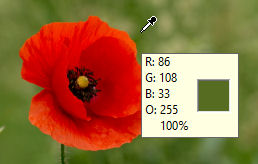
By default, you will see the RGB (Red, Green Blue) values, for the color, but if you want the SHL (Saturation, Hue, Lightness) values instead, you can change that in the settings:
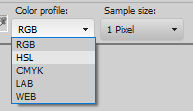
If you want to change this setting permanently, you can do so with File > Preferences > General Program Preferences > Palette.
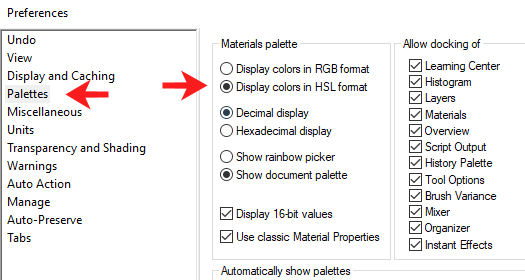
And then, you will have a similar display box but with the HSL values instead.
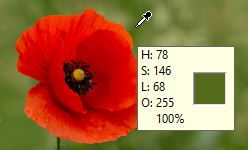
Foreground or background
Whenever you actually click on a color, using the Dropper tool, it will select it and add it to your Materials palette as a swatch. If you left-click, it will become the Foreground color, but if you right-click, it will become the Background color. That can make things quite simple to choose two colors for your current project very quickly.
Odd colors
Sometimes, an image might have a variety of colors, but if you use the Dropper tool on one specific pixel, it might generate a color that does not seem to match what you see. That is because, normally, several color pixels are combined for our human eye to perceive a "blended" color. Here, you can see the color being picked. The color you see on the pixel is the color that the Dropper tool will select.
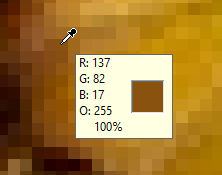
If you want a color that matches what you actually see when looking at the overall image (not zoomed in like this), you can change the size of the Dropper tool.
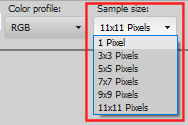
If you change the Sample size, your colors will be slightly different, depending on the setting you choose. Look at the difference if you use a 5x5 and an 11x11 sample size while clicking on the exact same pixel.
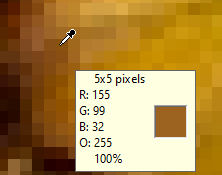
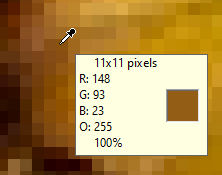
With a larger sampling size, the color you will pick will be closer to what you see, when you look at the picture or the element and you will be able to make everything match even better.
Picking a color somewhere else
Sometimes, you might want to pick a particular color you saw online, on a website for example. How would you select that color? One simple way would be to take a screenshot of the page, then paste it in your PaintShop Pro, and finally use the Dropper tool to pick the color. But there is a faster way: the Dropper tool. Yes, you can use the Dropper tool outside of PaintShop Pro, as long as you plan ahead a little bit.
Make sure that the area you want to pick from is visible, so you will have to size down your PaintShop Pro workspace (unless you use a dual monitor).
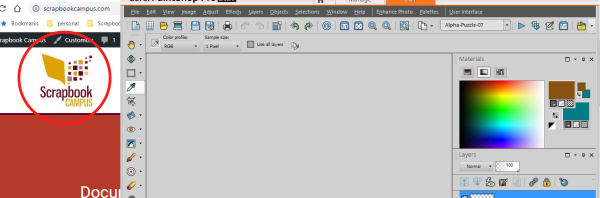
Hover over the swatch in the Materials palette, and hold the Ctrl key.
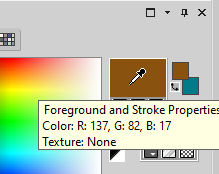
While holding the Ctrl key, the cursor will stay as a dropper, even if you move it outside of PaintShop Pro, so you can now, go to the are you want to pick a color from and click as you would do inside PSP.
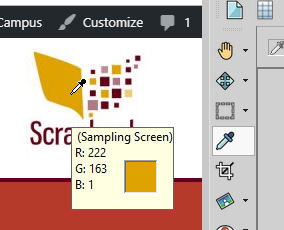
You can pick a color from a website, or even another program if you want. If you are picking it from a website, the cursor will stay as a dropper. If you are trying to sample from another program, it might revert to a regular cursor, but either way, you will see that little window with the color values. That will indicate that it is in the "picking" mode.
Picking a color with the Brush tool
If you want to do some painting, or otherwise use the Brush tool, it will apply the foreground or color background whether you brush with the left or right mouse button. But you can also select a different color without even having to change the tool. If you hold the Ctrl key, while the Brush tool is active, you will see that the cursor will immediately change to a dropper. Yes, it means that you can now left-click or right-click to select another color for your Brush.
Now, you know a little bit more about the Dropper tool and you might use it even more.
If you are curious about all those numbers that appear for the colors, check out this article about the Hex code.













