Most PaintShop Pro users like to find and download fonts. There are so many cute fonts and more and more, we find free fonts so why not download them so we'll have them later when we need something different. The problem is that we download and download and gather a large collection that is just impossible to browse through and we end up using the same fonts. Using a font manager will help tremendously in viewing the fonts and organizing them. The best font manager/viewer that I have found is TheFontThing.
Download TheFontThing
TheFontThing is a very old program. In fact, it was last updated 20 years ago. That is VERY old, yet, it still works.
Once you have unzipped the file, you will see this set of files. Notice that there is NO installer.
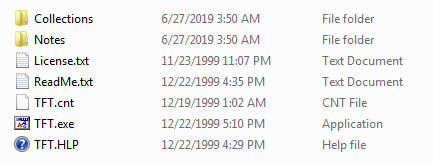
The .exe file in this folder is NOT an installer but it will start the application. This means that you will always have to navigate to that file and double-click it to start the program instead of having an icon on your desktop or have it listed in your installed programs.
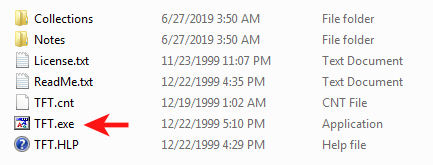
That little inconvenience of having to find that file to open the program is largely compensated by the multiple advantages of this particular program.
If the link above does not work, you can download TheFontThing here too.
View uninstalled fonts
One big inconvenience of collecting a lot of fonts is that if you install them all on your Windows system, after about 500, it will start to slow it down. And if you are a font-aholic, you surely have much more than 500! Another inconvenience of installing those fonts is that they will all be available in all your program. At first, it might seem like a good idea, but when you have a ton of super fancy fonts, or dingbat fonts, you don't want to have to browse through all of those when you use a Word application!
TheFontThing allows you to view any font on your computer, whether they are installed or not. So you really know what you have available.
View multiple fonts
Several font viewers that I tried had great viewers but they would only display one font at the time. Although it can still work for you, I find it is a little inconvenient as you would have to click each individual font to view them, which is quite time-consuming. With TheFontThing, you can few several fonts in a single folder and then scroll down to quickly browse and pick which one you want to use.
Organize your fonts
Many font managers will allow you to create "collections" of your fonts, meaning that the "collection" will mainly gather the information on which fonts you want to set in them, but it does not move the file in a different folder. For some users, they might prefer to keep all their fonts exactly in the folder they are and use the "collections". TheFontThing also has "collections", but it also allows you to move, copy or delete fonts directly in the folders they are in. It is basically a replica of your Windows Explorer but specifically for your fonts.
Use the fonts in PaintShop Pro
The BEST feature of TheFontThing is that you can now use the uninstalled fonts in your PaintShop Pro. As long as the font is visible in the preview on the right, it will appear in your program, and you don't even have to restart it! (if you want to use those fonts in Word, then you would have to restart Word, but not PaintShop Pro).
The one little inconvenience is that if you are trying to use two or three different fonts and they are not in the same folder or if they are not close together alphabetically and display AT THE SAME TIME in the preview, they won't be available together in PSP. But that is where you can use the collections or copy them into a single folder that you will be using for the current project. You still don't need to install them!
Using TheFontThing
Let's have a look at the program interface.
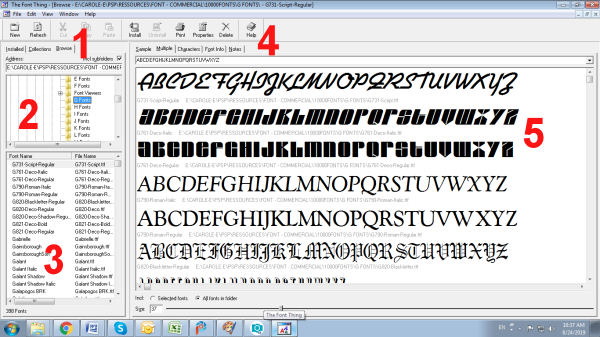
1- These are the tabs that allow you to view fonts that are either installed, uninstalled (Browse) or in Collections that you might have created instead of moving the font files.
2- This window will display the folders that you are browsing, or the specific collections you created or all the installed fonts.
3- Here you can see all the file names. You can select one or several files if you want to add them to a collection or move them to a different folder.
4- You have different options to view the fonts, whether you want to see only one, multiple fonts (my favorite), all the individual characters, or other information. You can even add your own notes too if you want.
5- Finally, this is where you can see the fonts in question, whether you use the default text or your own. Typing your own font will give you the exact look of each font, whether you are using uppercase, accented characters, digits, punctuation, etc. Considering that not all fonts will include all those characters, it is good to know ahead of time if it will be usable for your project.
Sorting fonts
TheFontThing allows you to actually move fonts from one folder to another one so you can categorize your fonts. Simply click on the font (you can select more by holding the Ctrl key) and drag it to the folder in the pane 2. It won't immediately "disappear" from the pane 3, but when you reload it another time, it will be gone. So if you have a folder for BOLD fonts, you can browse through your unsorted fonts, pick the ones that are bold, and move them to the BOLD folder. You can repeat the process with any category you wish to create.
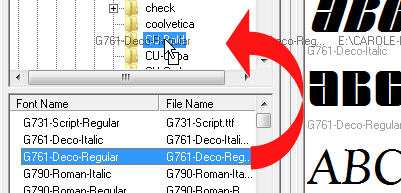
Similarly, you can also delete fonts that are useless to you or obvious duplicate.
But if you don't want to MOVE that font but only want a copy in the folder (maybe you feel it fits in more than one folder), you can also do that by right-clicking on the font and choosing which folder to copy it to.
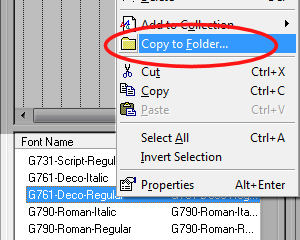
Using collections
Although you might like to use folders for some obvious categorizations, there might be times when you want to identify some fonts that will be of particular use to you in some projects. That is when you can use Collections. For example, you might have some favorite fonts to use for journaling, or if you do certain types of graphic projects, there might be some preferred fonts, even if they would otherwise appear in different folders (some bold, some script, some themed, etc.) That would make it easier and faster to retrieve those fonts when you need them.
Simply right-click on the font (or fonts) you want to add to a collection, choose Add to Collection and you will get the list of various collections you have created.
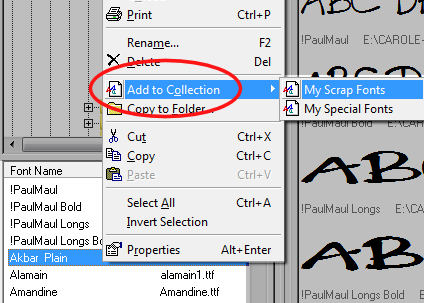
The fonts that are now inside a Collection still has its file in the same folder as before; nothing was moved, so you can still organize them in folders.
Using uninstalled fonts in PaintShop Pro
As I said in the beginning, one GREAT advantage of this program is that the uninstalled fonts can be used in PaintShop Pro, as long as they are visible in the preview pane (5). So, once you browse to find a font that you like, keep it in the viewer and it will appear in PaintShop Pro.
Let's have a look at this font called G820-Blackletter
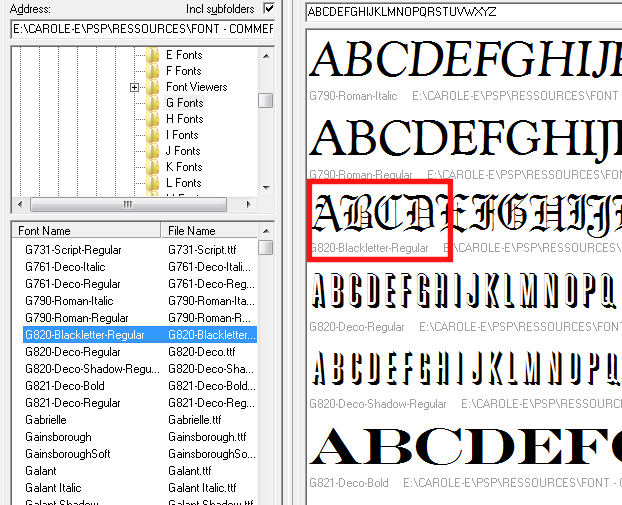
It now shows up in the font drop-down list in my PaintShop Pro, even though this font is NOT installed.
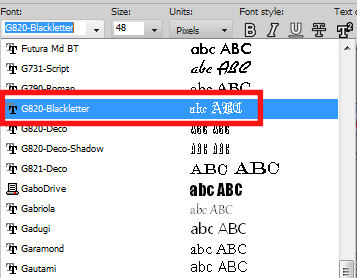
So I can use it.
Once I have used one font in PaintShop Pro and applied it, it will stay there even if I close TheFontThing or if I navigate to other fonts (remember, they will appear in PaintShop Pro only while they are in the viewer). As long as you are not editing that font, it will stay there. On the other hand, the next time you will open that project, PaintShop Pro will be looking for that font if it is still in vector format (so, editable), and will throw you an error saying that X font cannot be found. To work around this issue, make sure you make a duplicate of the text and convert it to a raster. So, next time you get this error message, you can let it default to Arial, and the text you were already using would still be there, and if you really need to edit your text, the error message told you exactly which font you need to get into TFT to edit it. It is a little inconvenient, but worth the other advantages.
Now, it is time to use all those fonts you have been collecting over the years without the need to install them on Windows!
Another font viewer that you can use and will let you access fonts in PaintShop Pro without having to install them is NexusFont. Read more about it HERE.

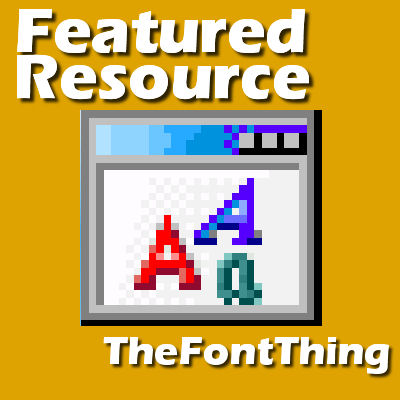












5 thoughts on “Featured Resource – TheFontThing”
Thanks for the rundown on how to use it.
I tried help and got error – The Windows Help program is not supported in Windows 10, Windows Server 2012 or later versions of Windows Server. The Windows Help program is available for Windows Vista, 7, 8 and 8.1 only.
I have it running on my Windows 10. You don’t install it. You just run the exe file to open it. This program is about 20 years old, so it is possible that the help file would not work, just like the installer does not work.
Thanks Cassel,
I got it.
I just right clicked on executable and pinned it to my taskbar. Using win7. I keep only 2 icons on my desktop (MyComputer and Recycle Bin) and and have the programs I use the most pinned below in task bar.
Tried win10 for over a year and was continually annoyed by it and it’s updates. It’s massive bloatware, don’t like the UI, not interested in my desktop full of stupid apps. It’s way to intrusive, not interested in the IOT aspect, I can figure out what’s in my fridge and what groceries to buy. I like the KISS principle, they obviously got a bunch of idiots writing code at MS now, (or it’s computer generated garbage code).
anyways have a good day and thanks for the heads up on TFT, I’ve seen u mention it before
One thing: a shortcut does very well to start the Font Thing, and the uninstalled fonts do show up in the PSP Test tool dropdown. I have one question, though: my copy shows only a single font. How do you get it to show multiple fonts?
Glad to hear that a shortcut also works fine. To display multiple fonts, check the tabs on top of the right pane: one says “single”, the other says “multiple”.