Using the Selection tool is great when you need to create a simple shape selection, however, there are times when you need more than one step to create an oddly shaped area or when you want to correct one that is too large or too small. There is a simple way to fix that without pulling your hair.
The toolbar
Did you ever notice that, when you have a Selection tool active, whether it is the Selection, the Freehand Selection, the Magic Wand or the Smart Selection Brush, the toolbar will include one setting called Mode?
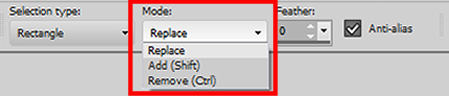
This means that you can have a selection and then add another one by using the Add mode. This allows you to create multiple selections like this where I added three rectangular selections:

This allows you to add identical frames for example.

This is much faster than having to create each individual frame separately!
In the previous example, I used the same selection tool with the same shape, but I can also combine different shapes or even different tools, like starting with a rectangular selection and then add some point to point selection.

And once you have your selection, you can copy and paste it somewhere else, on another project, or on its own.

Not only you can add selection areas, but you can also choose the Remove mode. This can allow you to adjust a selection that might be too large, or oddly shaped.


The keyboard shortcuts
In addition to being able to change the Mode to Add or Remove from the default Replace, you can also change that Mode by a simple keystroke: holding the Shift key will automatically add the selection and holding the Ctrl key will automatically remove the selection. This makes it so much faster when you are in the process of making complex selections and you need to add a little here or remove a little there.
For further details and examples along with various projects, you can check out two classes just on selections. You can find them in our Master Class list. The two classes are the following:

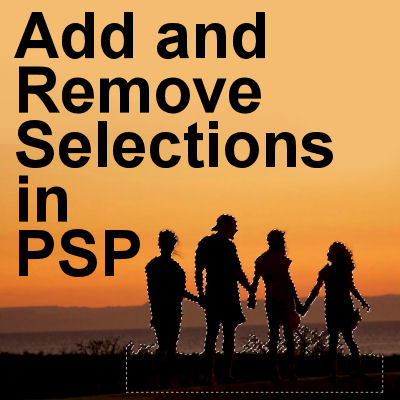

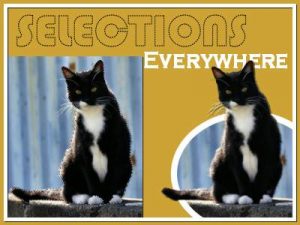
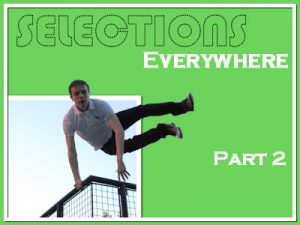











2 thoughts on “Add and Remove selections in PSP”
I don’t recall seeing this tip, but I’ve learned I can switch selection tools in the middle of selecting an object. I can go from the Selection Tool to the Smart Selection Brush to refine my selection while using the shift and CTL keys to add or subtract.
Thanks for the tip, Ann. I will play with this idea. It will probably come in handy
Lynda