Whatever resources you are collecting over time, you might want to stay organized with folders and sub-folders. However, depending on the system you are using, you might still be looking for a needle in a haystack. You can probably use your search function on your computer to find specific elements or photos. However, there is another tool that is very convenient and works extremely fast.
Super Finder XT
Since this program is free to download HERE or HERE. Unzip it and run the .exe file to install it. This program will search in any folder or drive you want for a particular name or a partial name or word.
Prepare ahead
When you save your images or files, they might already have some naming that can identify them, like "cass-picnic-alpha" which might be the name of the alphabet made by cass (a prefix for Cassel) with a picnic theme. This might be common if you have scrapbooking kits as the designers tend to use a similar type of naming convention. If you download scrap kits, make sure to check the naming used. If needed, rename or edit the name of the individual elements to make them more descriptive. For photos, they typically will only come with a date. If you have a lot of them and you might want to refer to them later, you might want to establish your own system. For example a photo could become "Disney2010-Suzy-Mickey-01" for a photo of Suzy with Mickey during the Disney vacation in 2010. A suffixe like -01 could be useful if you have more than one photo of that particular situation). Although it might sound like a daunting task, especially if you have hundreds of photos, it might be worth it. It will allow you to quickly find some specific photos in the future.
Running the Super Finder XT
When you start the program, you will see this window. This is where you can enter the name (or part of a name) for the filename you are looking for. In our example, I will be looking for string elements so I will enter the word STRING.
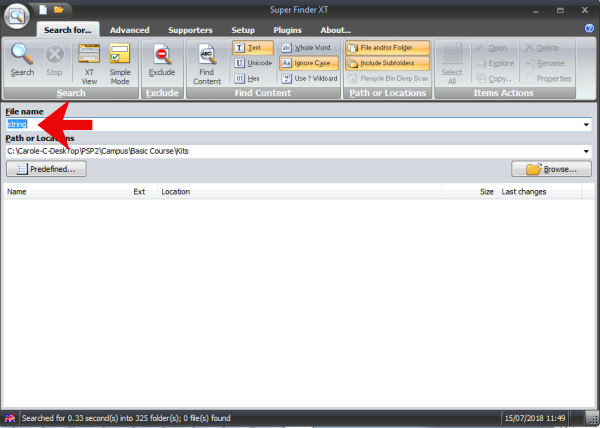
Then, I need to indicate to the program where I want it to search, so I'll click on the Browse... button.

This will bring me a browsing window where I can navigate to the folder I want to search in. It could be a folder that includes multiple sub-folders. The program will search through them all.
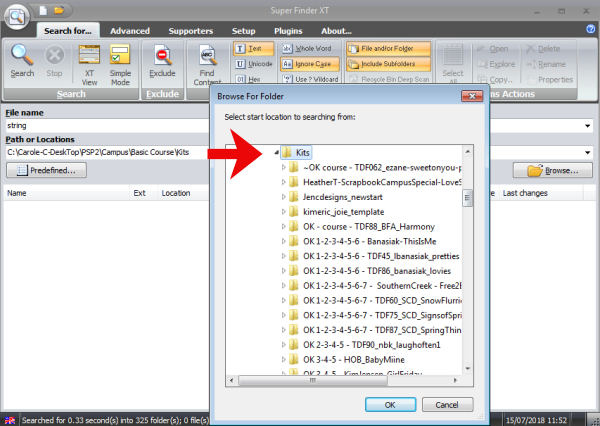
Finally, click on the Search icon to start the search.
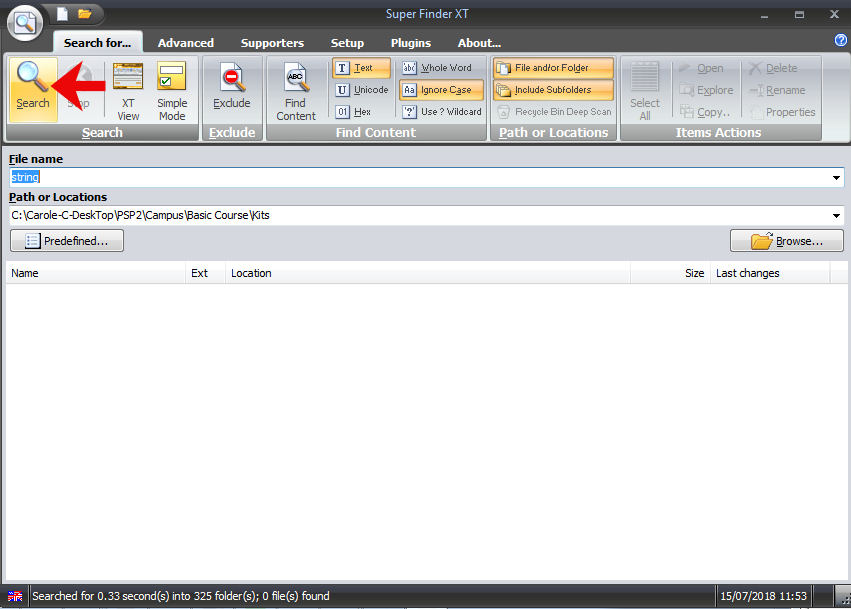
It won't take long that the window will show the files that match the search criteria (if you have some).
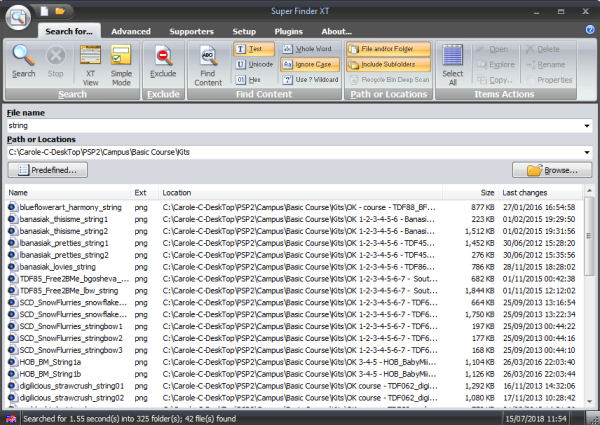
And if you look at the bottom, the stats show that the search took 1.55 seconds. Only 1.55 seconds to search through 325 folders. Isn't that fast?
![]()
As you can see, if the filenames included meaningful words, the program will have no problem finding them. That is why it is important to consider renaming files that have nothing meaningful in the name.
Searching for text
Although the SuperFinderXT is a great tool to find specific images, it can also search for text documents. For example, recently, I found out that a new version of PSP had some issues with the Eraser tool commands inside scripts. It works fine manually, but in a script, the same command failed. I needed to find all the scripts that used the Eraser tool to edit them.
The first thing is to change the settings on top to ask the program to search the content of the files.
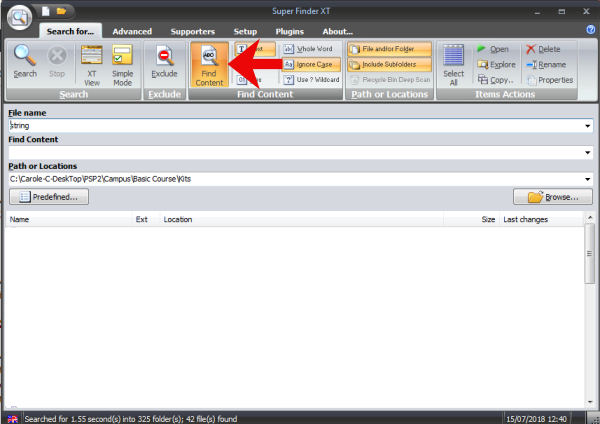
Then, you enter the text you want to be searched. It could be a single word or a whole phrase, in the Find Content field (not the file name one). Notice that this field appears once you click the Find Content button.

Finally, click on the Search button to start the search. Since the program will be looking INSIDE the various documents, it takes longer to perform. It likely depends on how many files it has to read and how long they are.
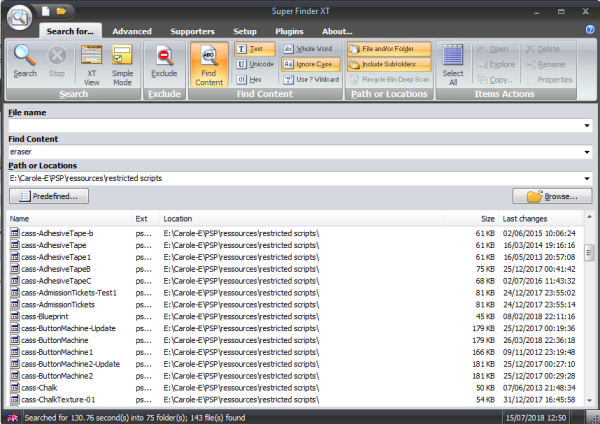
In this case, although it only had to go through 75 folders, it took a little over 2 minutes. But it certainly beats having to open all those files to check them manually, don't you think?
![]()
Other criteria
If you are looking for a particular document and you have some ideas of when it was created or how big the file was, you can always add those criteria for your search. Click on the Advanced tab and you get various additional criteria you can set to search that particular file, and it will add to the filename or content that you set on the main search window. This could prove useful in many situations when you are not sure of the filename, or you know you would have too many hits with the basic search.
There are many more tools and options available with this program and you will have to browse through the different tabs to discover them. The program is so simple that browsing through those various tabs, and settings would be quite easy and you might find even more uses for it.
Summary
I have been using this program to search for specific elements in scrap kits for many years. It has been a great help when I was looking for a very particular type of element (curly ribbon, straight stitching, Christmas frame, etc.) while letting me keep all the kits together. But having the ability to search the content of files has also been super useful when, at work, I was looking for a particular client name in hundreds of possible documents. And even for my scripting, it allows me to quickly identify which files might need to be edited if a specific command has caused issues with one new PSP version. Did you know about this program? What would you use it for?

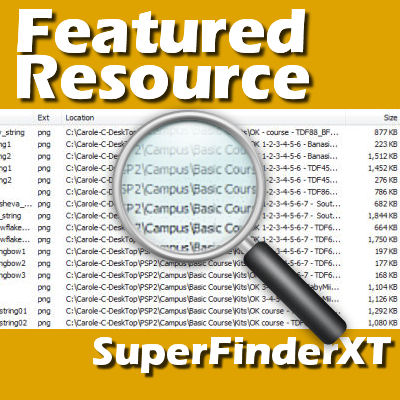












6 thoughts on “Featured Resource – Super Finder XT”
Thanks ! Just downloaded and installed the program, also tried it out. Works perfectly, very useful!
I hope no one forgets to grab the User manual too. Program looks very useful. Thank you for sharing.
Great tool! I’ll be doing some time-consuming renaming, but I can see it will be worth it.
I downloaded Super Finder XT and the first time I tried to change the drive letter I got a box that said something to the effect that changing the drive letter or the line above it (can’t remember its name now, I’ve already uninstalled the program) is not allowed unless one has the XXXXX (again I can’t remember the exact wording) version. I took it to mean that I had to pay something to get full access. Is this true? If so, I would have appreciated you mentioning that in your write up. If it is not supposed to be true do you know what I did wrong? The idea is great. I almost never buy outright new software when there is a free or trial version available. I like to know what I am buying.
Thank you in advance for any help you can offer.
Oh yeah, if you want to change the drive through the pull-down list, it won’t let you, but you can do the exact same thing with the Browse button, so I don’t think it would be a missing functionality. That is why I never mentioned it. Apologies if it is confusing.
Do you feel it is a necessary function to have?
Thank you! This program looks very useful.