Do you have a scanner at home? Typically, you will likely be scanning images and photos, save them onto your hard drive, then open them in your PaintShop Pro. But did you know you could scan from PaintShop Pro too? It is a function that has been added in recent versions of PSP, and it can save you some steps. I recently found that out, and for me, it is great news because, for unknown reasons, I can't seem to connect the scanner to my computer and scan directly. Go figure! But with PaintShop Pro's functionality, now, I can scan!
Install your scanner
Obviously, PaintShop Pro does not have scanning abilities by itself. It will rely on your scanner, so it has to be installed properly. I recently acquired a new printer/scanner, an Epson ET-2550 (which uses ink in bottles instead of cartridges), so I installed it as my main printer.
Get started
In the standard toolbar, you will find this icon that will start the scanning process, provided that you have installed your scanner properly.
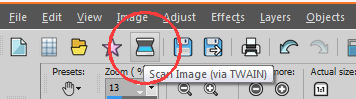
Alternatively, you could go to File > Import > TWAIN Acquire... There is also the option to choose which scanner to use, in case you have more than one. That would be through File > Import TWAIN Source...
Starting the process will open the dialogue window for your particular scanner (which is probably going to be different from mine).
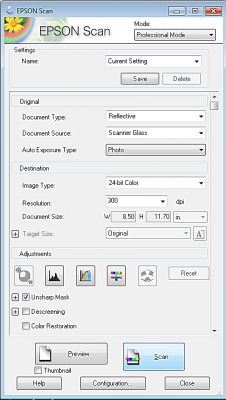
Options to choose
Depending on the particular model of scanner you have, the options available will vary, but I would assume that most of them will have similar basic settings, while some might have a few specific options.
Here, I have 4 modes to choose from, going from Full Auto Mode, where I don't have to bother with any settings, like the dialogue below, up to the Professional Mode. The Home mode will give me some settings related to photos (I guess they assume that home use of a scanner is for photos) and the Office mode will give me settings for scanning documents.
Here is the super simple dialogue window I get for the Full Auto Mode. As you can see, no setting at all. One click and that is all.
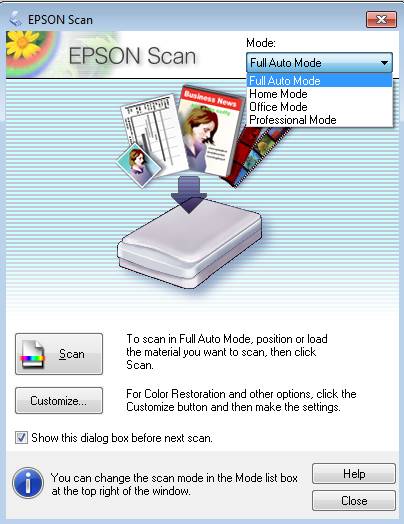
On the other hand, the Professional Mode offers a wide range of settings.
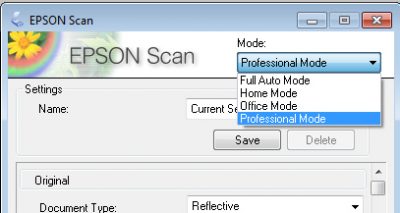
Choosing the resolution
As mentioned in a previous article, scanning at a resolution of less than 300 is not going to yield great results, especially if you start with a small image. Remember that the more pixels you have to work with, the better the result. My scanner can have a resolution as high as 9600. Talk about details you can catch!
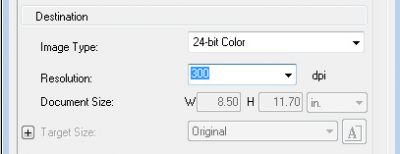
Adjustments to use
Again, various adjustments are available directly during the scanning process. Unless the image is really in need of some adjustment before scanning, I would suggest that you leave things as they are, and do the edits in PaintShop Pro later. You will have more control over any adjustment.
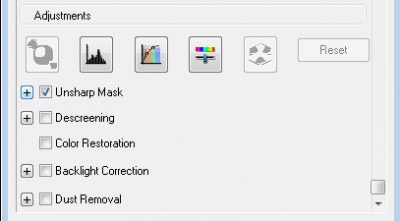
Preview the image
If you are scanning a photo or another memorabilia, you might not need to use the whole surface of the scanner, so you can select an area only, and that part will be imported once scanned. If you wanted to play with the settings, you could also view the resulting changes, but again, I would suggest creating your original without changing the settings. After all, you have PSP and it is more powerful than your scanner.
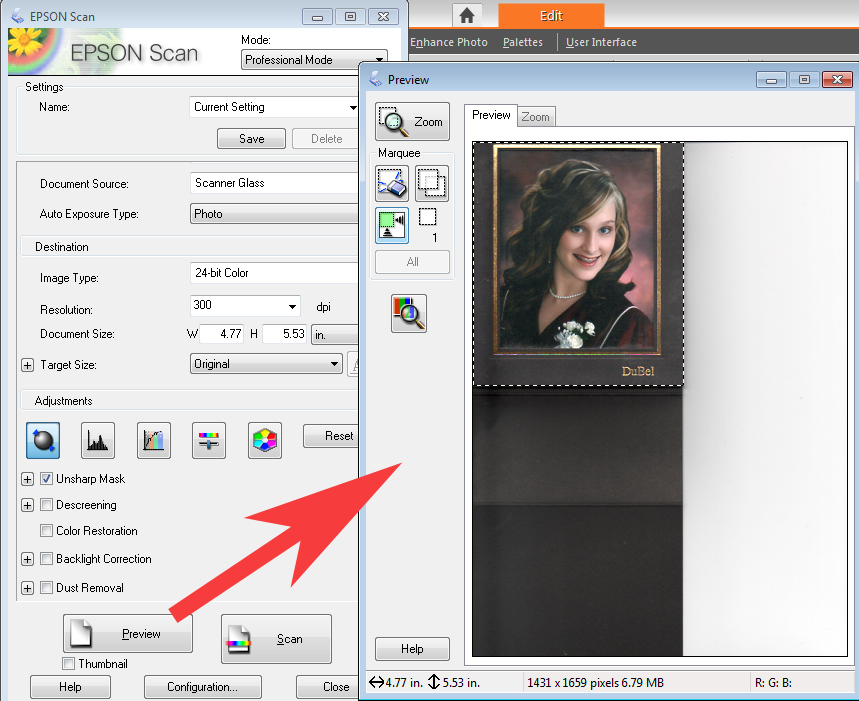
In your PaintShop Pro
Once the Scan button is clicked, and the scanning is completed, the selected image will appear in your PSP, ready to edit.
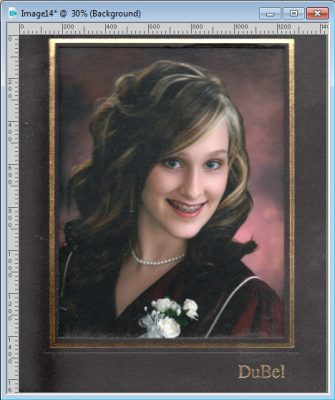
Having found this function, and realizing that it works directly with my scanner is a great discovery for me. Do you scan photos too? Now it is time to scan all those old pictures, found in a shoebox. No time to waste!
If you are interested in the printer/scanner I am using, it is an EPSON ET-2550 model (this is an Amazon affiliate link and I do get a commission if you use it. However, it is also available at other stores, like Staples, which is where I purchased it)

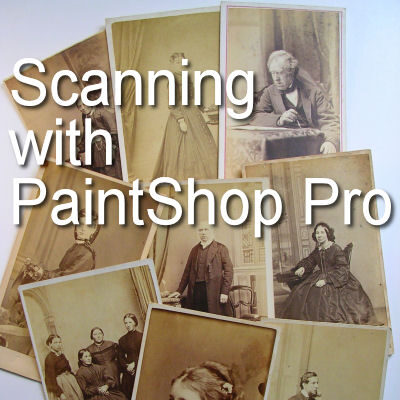












5 thoughts on “Scanning with your PaintShop Pro”
I haven’t been able to scan from PSP for the last few versions it can’t seem to find my Twain I have used Epson Perfection V500 Photo for years and had been able to use it in PSP but for some reason PSP stopped recognizing the Twain.
I had issues with scanning after a power failure that stopped my printer/scanner. Then, I had to check for an updated driver, and that fixed the issue. Did you double-check for an updated driver?
Hello Carol, I couldn’t seem to install my scanner into PSP 2019 I did manage it but by going to file – import – from scanner or camera that brought up a screen which I could choose which I wanted to use.
If I went to Import TWAIN Acquire or Import TWAIN Source it just said there was no scanner!
So not sure what I have done wrong!!
Any help would be gratefully received…
Love ~ lady Anne xxx
What type of scanner do you have? I know after I did this tutorial, my scanner went offline (a power failure) and now, I can’t see it anymore! Maybe I have the same problem you have 🙂 Maybe we are experiencing the same issue. I’ll look into it and get back to you.
Thanks for this info, I didn’t know it had a scanner and I have been using PSP for years….