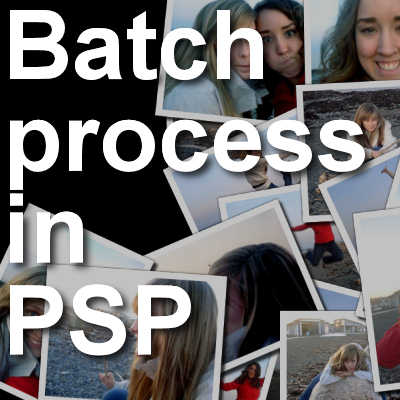It is common when working with photos and graphics, to want to execute the same edits or the same adjustments on several photos. Doing it manually on a dozen photos might be still manageable, but if you have hundreds of them, it definitely becomes tedious. But there is one function in Paintshop Pro that allows you to apply the same edits automatically to many images with just a few clicks.
Batch Process since X8
Since version X8, there is a new interface for the Batch Process . In earlier versions, basically, the same functionalities were there but just less intuitive. Now, the interface gives you a more visual representation of the process you are trying to achieve. Let's have a look at those options.
Get started
You can find the Batch Process under the File menu. It is near the bottom so if you are working on a small monitor, you might have to scroll down a bit to find it.
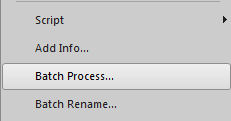
Once you select it, you will see the starting dialogue window appear.
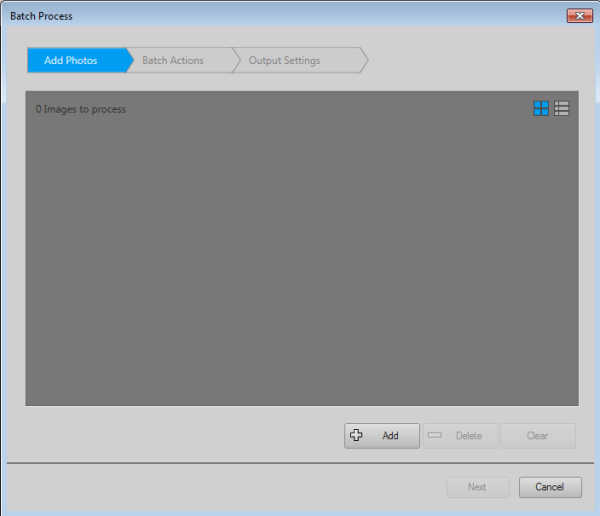
On the top, you can see the progress of the 3 steps needed to complete the setup. This first window allows you to choose as many images as you want to apply the process you want.
Add the images
Click on the + ADD button and that will open the "Open File" dialogue. You can select images in one folder, then repeat the process to add images from another folder, etc. If you have images added and you change your mind, you can always click on them and click on the - DELETE button, which will be active.
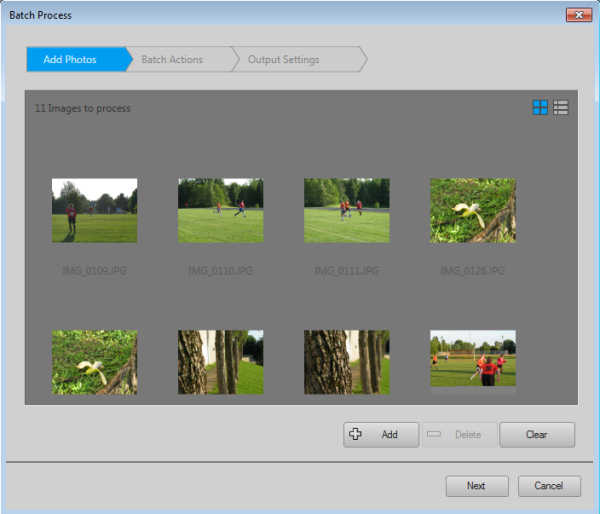
Click Next when you are done selecting your images.
Choose the commands
On this second step, you get to choose what kind of commands you want to run on your image. There are 6 basic types as listed on that left column.
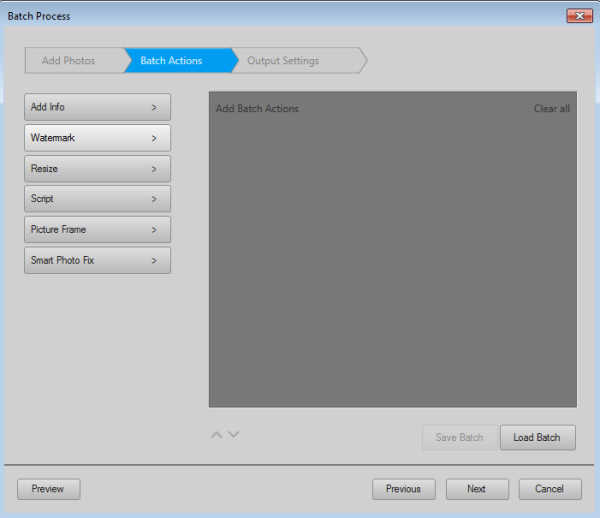
Add info will add some information on the images.
Watermark will add a watermark of your choice on your images.
Resize will let you choose a new size, either by pixels or by percentage.
Script will give you the option to run any script on your images, whether they are scripts that came with PSP, a script you purchased or a script you recorded yourself.
Picture frame will add a specific frame that is in your Paintshop Pro, whether it a default frame from your PSP, a frame you purchased or one you created and exported as a .pspframe.
Smart photo fix will run an existing script to adjust your photos.
Once you click on the command you want to execute, you will see it appear on the right window (the contrast is not great so you might have to strain your eyes a little)
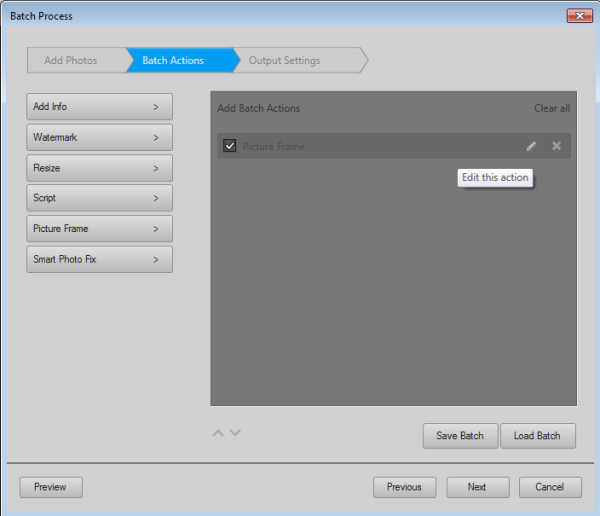
You can have only one command or more than one. For example, you might want to resize an image, add a watermark and then a frame. If so, you can add those commands in a sequence in that right window pane.
Edit the command
Each of the commands available will have the option to edit the settings you want to apply. Hover over the command name in the right window and you will see, on the very right, two icons: Edit and Delete. Click on the Edit icon and it will bring up the dialogue window for the particular process. For example, if you have the Resize command selected, it will bring up the Resize dialogue window where you can choose what size you want to target (in pixels or percentage). If you have the Frame command, it will bring up the Frame dialog box where you can choose which frame you want to add, and other settings specific to that command.
Once you add a command, you can change your mind, by clicking on the X icon on the right side while hovering over the command to remove.
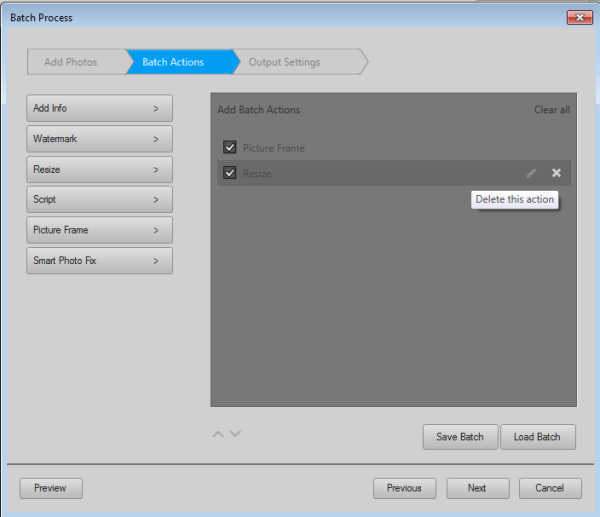
If you want to preview what your image will look like after the whole process is completed, you can always click on the Preview button, on the bottom left. This will allow you to check each individual image if you want, before oving forward.
Once you finished setting all the attributes you want for the commands, click NEXT.
Saving the images
Once you have applied the various commands to the selected photos, you want to save those files, right? On this last window, you get an array of options to complete and save your work effectively.
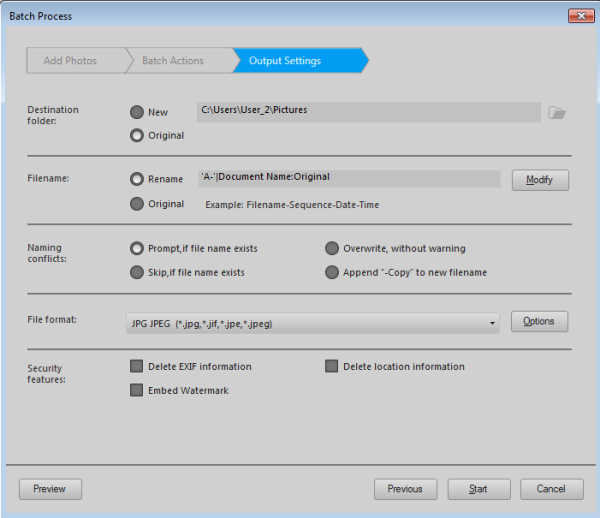
Destination folder will let you either save the edited images inside the same folder the original ones came from or a different folder, maybe for all the edits in one place.
Filename lets you either keep the same name for each image or modify it. For example, you might want to add a prefix of Edit- in front of every edited photos, or a date at the end to indicate the day of the edit or your initials to show who did those edits. When you click on Modify, you will get this other dialogue window where you can select various preset information or add your own to the new filename.
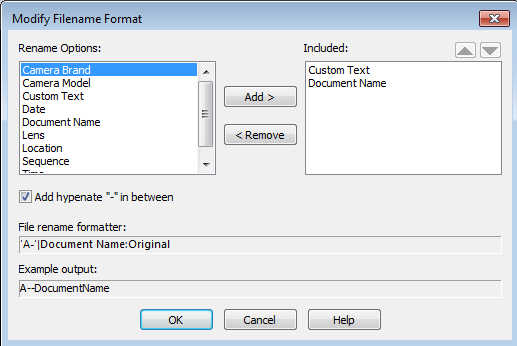
Naming conflicts lets you choose whether you want to overwrite your initial image (likely NOT recommended), skip, prompt you or add a (copy) to the filename. As you can see, overwriting your original image can only be done on purpose, if you choose so.
File format allows you to determine what format you want this new image saved in. For example, if you have added a watermark on a new layer, maybe you want the file to be saved in a .pspimage format so you can still move the watermark in case the photo is too light or too dark underneath the default placement.
Finally, Security features offer a few additional options if you need them.
Let's go
Once you are happy with all the settings you chose, it is time to click Start and the batch process will start. Depending on the number of commands and the number of images to be processed, it can take a few seconds or several minutes.
What types of commands have you used or plan on using with the Batch Process in Paintshop Pro? Share your ideas in the comments below.