Many celebrations are associated with decorative banners, whether it is a graduation, a birthday, a promotion, a new arrival or a retirement. If those banners are often part of the decor, why not repeat those in the embellishments for your layout? No need to use only the ready-made banners you can find online that might not match your color scheme or your theme. Now, you can create or customize your own.
The supplies
In this tutorial, we will be using the Banner set that you can get HERE. It includes 21 different banners in png format, and a rope tube. Although the banners can be used in most graphic programs, the rope tube can only be used with Paintshop Pro (you can download your free trial copy of PSP HERE).
Another tool that will come in very handy, is the VectorTube script that you can download HERE for free.
Create the string path
Let's create a nice curve shape with the pen tool to turn into a rope or a string to hold the banners. I like to use the Pen tool, set to draw straight lines (yes, even if you want to create a curve), set the materials with a stroke and no fill. The color does not matter. I like to use a solid line, about 5 pixels in thickness, but that is only for convenience as that line will be removed in the end anyways.
Create a line with three points (you had checked the Connect Segments box, right?)

Using the Edit mode for the Pen tool, select all three nodes.
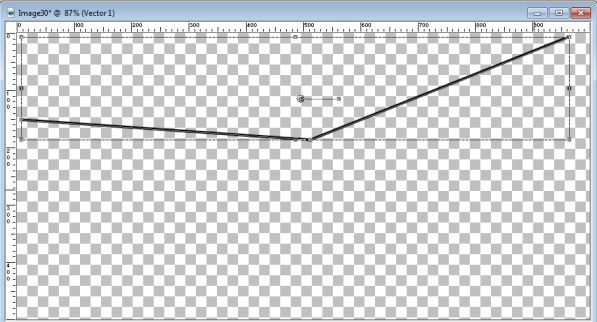
Right-click on the line, and select Node Type > Symmetric.
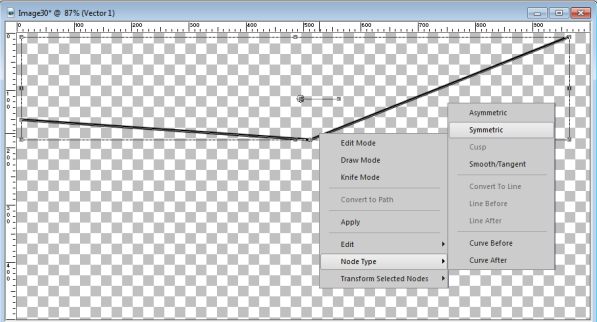
Reduce the length of the arrow on the end nodes to a minimum, and for the middle one, adjust it so you get a nice, and smooth curve, from left to right.
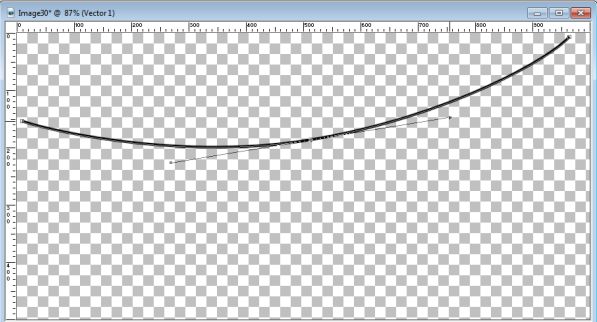
Create the string
Activate the Picture Tube tool, and select the rope tube you want to use. The set comes with one tube, called cass-NaturalRope-10. However, if you want more types of ropes or strings, you can look HERE and HERE.
Activate a raster layer (in your Layer Palette) and test the size of the tube against the size of your project.

If it is too large, like in the previous image, reduce the size in the Scale option of the Picture Tube toolbar. I am reducing mine to 25, but if you are working on a larger project, you might need a different value.
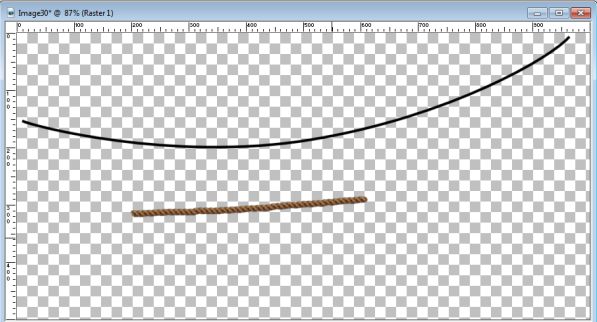
Now, that is more suitable. The next step is to use the VectorTube script. Activate the Vector object and run the script. It will place the tube along the vector path using the settings you just tested.
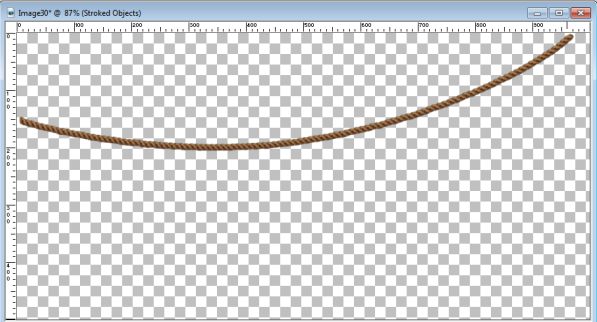
Add the banners
Open a banner and paste it onto your project. If necessary, you can adjust its size. In this example, I had to resize it to 60% of its initial size. Move it to the location you want to place it.
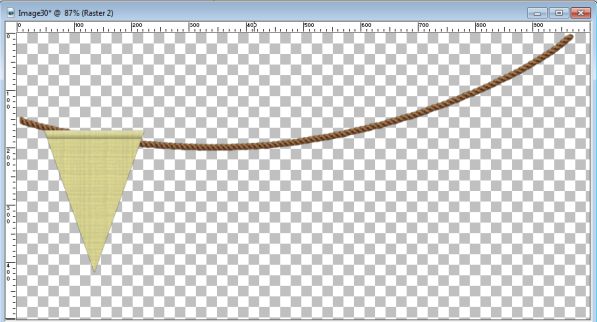
Activate the Pick tool (or the Raster Deform tool if you are using an older version of PSP), and rotate it until the top edge is about at the same angle as the string.

Notice that there is a "bevel" on top of the banner. That is meant to shape around the string so it is important that the angle of the banner matches perfectly the string. If you find that you are getting close but the banner is still slightly off, you can tweak the rotation Angle with great precision in the toolbar.
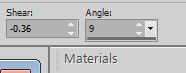
And that can allow you to match the banner with the string.
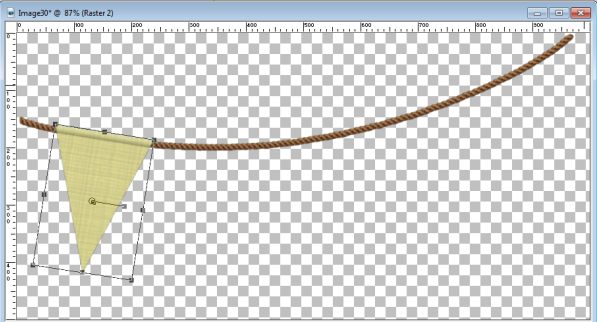
Repeat the same process with all the banners you want to add, one at the time.
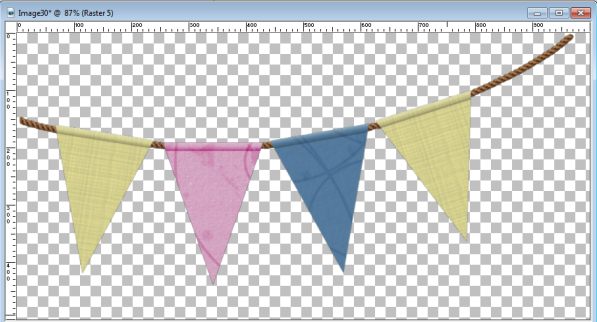
Add the shadows
Shadowing will make the difference between a flat looking banner and a more realistic one.
Add a shadow on one banner with these settings (make sure you create the shadows on a separate layer):
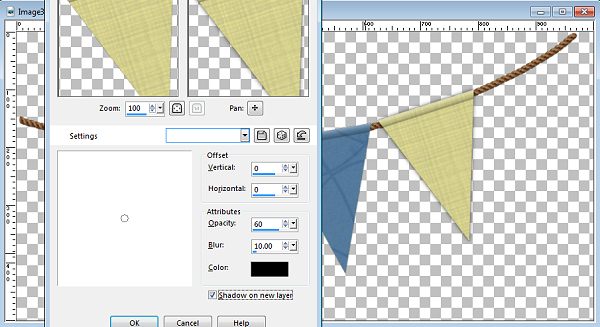
Activate the Pick tool (or the Raster Deform tool) while on the shadow layer.

Changing the mode to Free (or using Ctrl+Shift), move the handle in the center bottom to stretch your shadow downward and to the right (assuming the light comes from the top left).
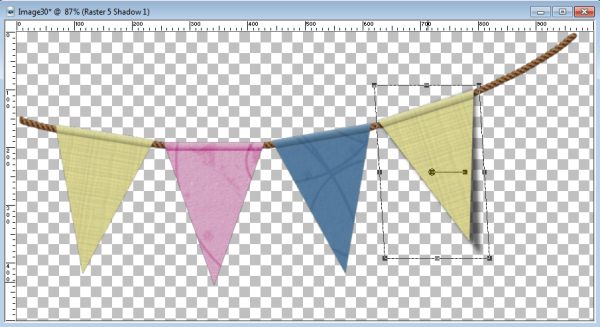
Repeat for all the banners, making sure you stretch and move the shadows the same amount, no matter what is the angle of the individual banner.

Finally, add a shadow to the string with values similar to these:
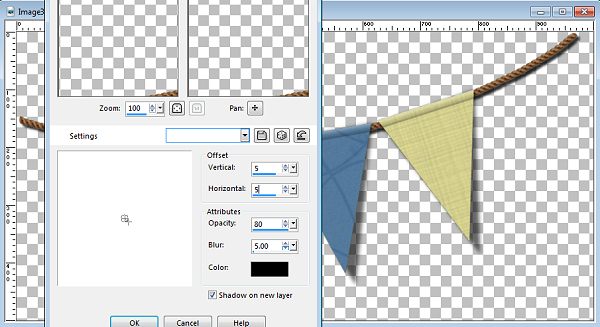
And now, you have a realistic banner to embellish your celebration layout.
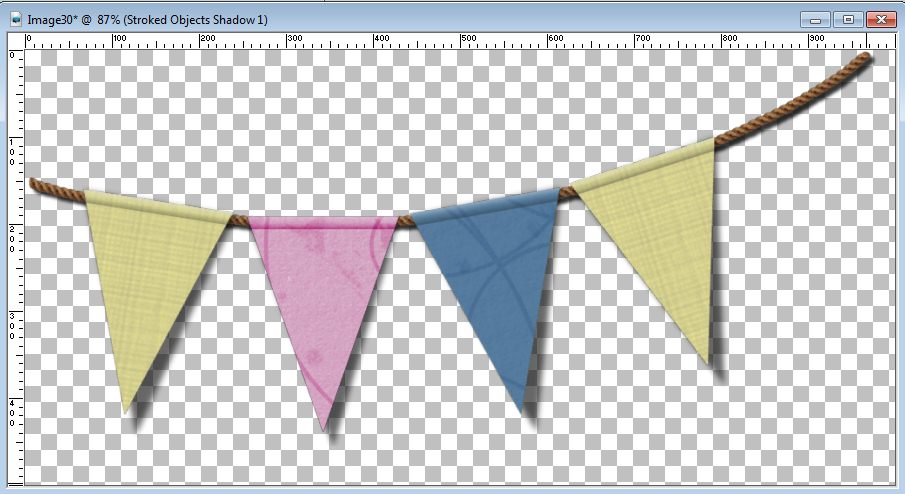
If you need to, you could have colorized the individual banners to match your project, or picked only one or two colors. Remember that it is your choice as you are the creator.
Will you create a banner to add to your layout? Link your layout in the comments below or post it on our Pinterest PSP Scrapbook Showcase board.
What other element would you like to create to embellish your scrapbook page? Join our DIAMOND membership for only $1 for a week, and you will be able to take advantage of hundreds of tutorials showing you how you can create your own elements.













