PaintShop Pro is a great graphic program that comes with an array of supplies like brushes, patterns, gradients, and more. However, as a user, you will most likely gather more supplies that you will download or purchase. Although it might seem like an overkill to plan an organization strategy, you will very quickly find out that those downloads will become a big mess without one. Let's look at some easy ways to stay in control.
Default folders
Upon installation of PaintShop Pro, you will get a set of default folders for all the supplies you will create or acquire. Those folders will likely appear under MyDocuments. If you have more than one version of PaintShop Pro, you will have a separate set of identical folders associated with each version.
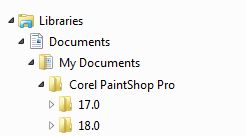
Although those are meant to gather your supplies in them, there are some drawbacks; if you ever need to uninstall PSP, there is a risk that those folders will also be deleted. If this happens, you would lose your supplies. Another inconvenience is that over time, as you upgrade PSP versions, you would end up with files in different folders while you might want to use them in different versions and might miss them if they were saved in the folder for another version. There is a way around this, but there are also some simpler methods.
Get your own folders
Since PaintShop Pro creates all those folders for you, simply copy them all and save them in a different location on your drive. You can have a whole section called "MyPSPSupplies", in which you can have the exact same folders. Why recreate them one by one when you can just copy and paste them?
Having all your supplies in a master section will help centralize them all. You will have an easier time saving and retrieving them if you know of a single place to find them.
Point PSP to your own folders
PaintShop Pro will look for supplies in the default folders it created. However, you can also tell your program to look somewhere else. In your program, go to File > Preference > File Locations... and it will bring up this dialogue window.
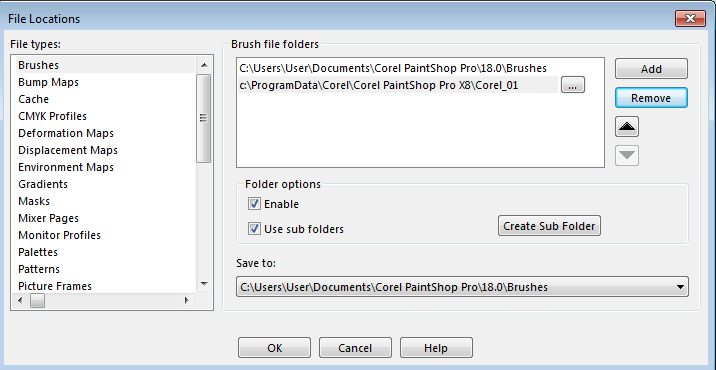
If you are using PSP2018 or a more recent version and you don't see the File Location option, you are probably using the default Essential workspace. In that case, click on the Home icon on top of the screen to go to the Home screen where you will see the Essential and Complete workspace listed on the right; select the Complete workspace and back to the Edit tab on top. This will allow you to access the File Location option.
On the left, you can see all the types of supplies that you can save, and they will match the folders you have. By default, when you first open this window, you will see two folders identified as the source of supplies. They are the ones created directly in the PSP installation which already includes some supplies, and the one created in MyDocuments, which is typically empty at that point.
Since you now have another folder where you would keep your additional supplies, you need to add this new folder to that list. Click on the Add button and that will bring up a window where you can navigate and select the specific folder you will be using for that particular type of supplies.
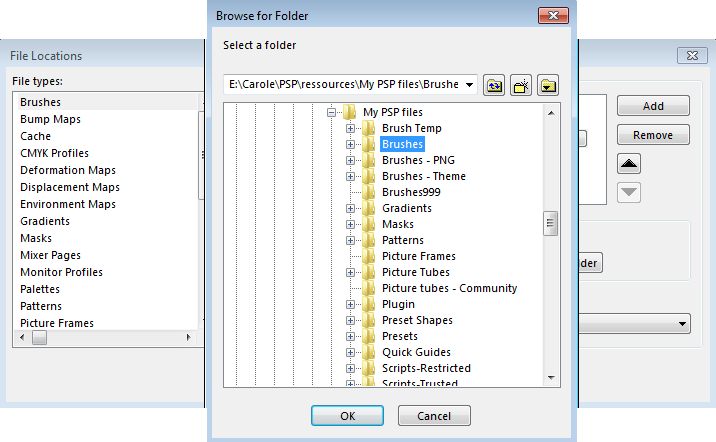
Once you click OK, you will see that this folder is in the list of locations where PSP will be able to retrieve its supplies.
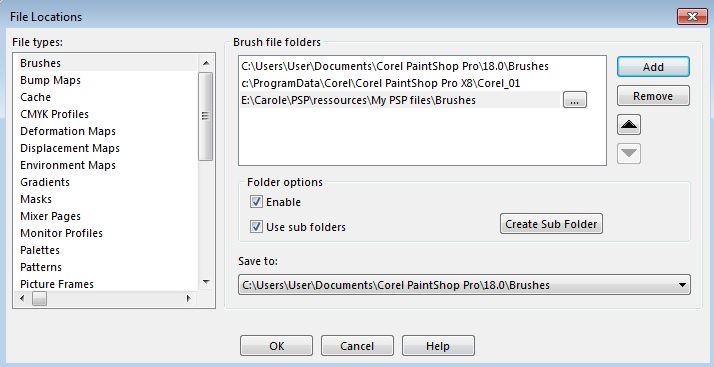
Where to save custom supplies?
While using PaintShop Pro, you might want to create some brushes for your own use, or some tiles or gradients. Where are they saved by default? In those default folders that PSP created upon installation. Those folders in the MyDocuments section. PaintShop Pro knows those folders are reserved for its use but it brings us back to the problem of having supplies in that particular location. How can you prevent that and make sure that your own creations are saved alongside the other supplies you might download? That is where the Save to: comes in.
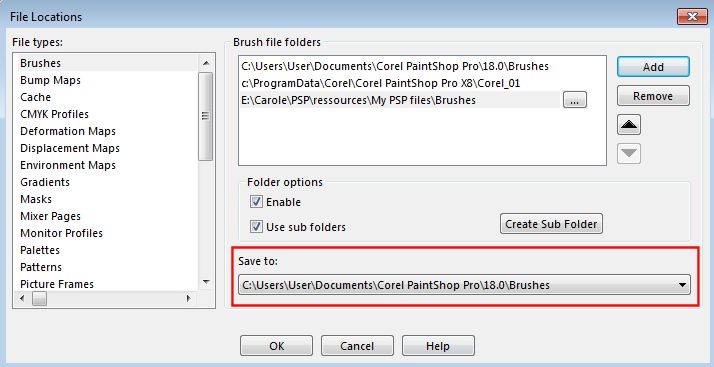
Click on the arrow on the far right, and it will list all the folders (and likely all the subfolders) that you have listed above. If you look closely, the very first option is the default folder that came with the installation, then come the folders in the program installation of PSP, then, the main folder you just added, and everything else below, are subfolders (yes, I have many and we will see why in a future post).

Choose the folder you want all the custom supplies you would create, to be saved and that will be done.
What about the other supplies?
You can now repeat the same process for everything else. Depending on your particular use of PaintShop Pro, you might not need to set up ALL the options on the left. For digital scrapbooking, you will definitely want to set up the following folders: Brushes, Gradients, Patterns, Picture Tubes, Plug-ins, Preset Shapes, Presets, Script - Restricted, Script - Trusted, Line Styles and Textures. If you are using PSP mostly for photo editing, you might not need the same types of supplies. And don't worry if you only set up a few of the folders now and find out, later, that you need more. You can always come back and add, remove, change folders.
What if you have several versions of PSP?
This is the fun part. Each version of PaintShop Pro came with its own set of default supplies. Although there are some constant elements, some have been included in one version and not in the other. This means that as you upgrade your PSP, you might feel like you are losing supplies. Don't worry, you can always use the supplies from previous versions simply by pointing your current version to the folders from the previous ones. You will likely not point to the default folders as they probably will be empty, but in the Program Files, the installation of the PSP will also have some supplies folder. Point to those.
What about duplicates?
Yes, when you point to several past versions of PSP. You might get a warning that some supplies are duplicates and that might cause issues. It is obvious that since some supplies are included in multiple versions of PSP, this will come up. You have a couple of options. You can ignore the warning and hope it does not cause any problem (I have not experienced issues even when I ignored it), or you can choose to copy the supplies from the installation folder, paste them into your own custom section, and just delete the duplicates. If you go with this option, then, you don't need to point to that older version's folder anymore.
So, either you keep the supplies in the original locations and have a little warning, or you move them all in one place.
This can also be a solution if you want to remove one installation of an older PSP version, but want to keep the supplies that came with it! Just copy and paste them into your own new folders.
Are all the supplies usable in all versions of PSP?
If you are regularly using more than one version of PSP, you will want to set up each one to look for supplies in your own custom section. Most supplies are usable in all versions but there are a few limitations.
For example, in older versions of PSP, the maximum brush size was 500 pixels. Then, it came to 999 pixels. Finally, with X8, the maximum brush size is now 3000. This means that PSPX8 can easily use older brushes, but if you want to use PSP9, which has a maximum size brush of 500, it won't be able to use brushes that would be meant for PSPX8. In such cases, I would recommend that you create separate folders for different "limitations". For example, have a folder called Brushes-500, one Brushes-999, and one Brushes-3000. Then, in the File Locations window, you will be able to point to the supplies each version can handle.
Workspaces are also pretty much version-specific since each version might have some tools, effects that do not exist in previous versions, so saving a workspace with a Magic Brush cannot be used in a version that never had that tool. In that case, you might want to identify different folders by the version number.
Conclusion
We all know that you will be gathering supplies or creating some yourself. Keeping everything in one "master location" makes sense and is even easier for you to backup (which is always a good idea!). This method will allow you to use more resources and waste less time, time you can now use to play with those supplies.
For more information about where to save various types of files, check out this article.














3 thoughts on “Keep PaintShop Pro supplies organized”
I only have a few things in the folders within PSP my docs as they don’t seem to want to work if i have them somewhere else externally. These being plugins and restricted scripts. The rest are in program data drive in their relevant corel 1, 2, 3 etc and even then some of them do not always show up in the program itself, despite me directing PSP to look for them there. I have spent many a happy hour deleting duplicates and making sure specific files have the correct items in them to work, ie, bitmaps, pngs jpgs in order to get the balls and bubbles to work. Get just one in the wrong place and it hangs and won’t work. I too find it a pain when you can’t find who made what when you want to use it for something. I would love a whole day or two dedicated to some good PSP housekeeping but that aint gonna happen any time soon.
Plugins are a bit picky as far as storage since some plugins will only work with an installation process. In that case, saving them in those folders, or even pointing PSP to them, won’t work.
Remember that when you uninstall a version of PSP (because you upgrade, or because PSP was apparently corrupt), those folders created with the installation will likely be deleted, which is why I strongly recommend against using them as a general rule (or make sure you have a frequent backup).
My biggest problem is that I forget who made what brush or plugin or texture. As someone who tries to document her sources, this is important to me. What I do is make folders within the folders which have the names of the source on them. Somehow Paint Shop Pro seems to know to look inside the folders so I don’t have to add all those additional folders to the File Location list. The big mistake I make is that sometimes there is a mixed bag of items (textures with scripts, for example) and so the wrong things show up in the wrong place (I really need to tidy my files one of these days). My biggest pet peeve is when a designer names their item something like “brush1″….no clue as to who created the item or what it is other than it is some kind of brush, and part of a series. I should rename them but I’m not that always that organized.