Different programs will use some native file types that are not usable in other programs. This is often a question that is asked of PaintShop Pro users who find Photoshop supplies. Can I use them? Some file types are commonly used in most graphic programs (ex: .jpg, .png). Others might be usable in a limited number of programs even though they are native of one (ex: .psd files that are Photoshop format but can be used by PaintShop Pro). Yet, at other times, some files need some tweaks to be used in a different program.
Masks in PaintShop Pro
If you find a nice mask online, you might think that PaintShop Pro can use it. You are mostly right, even though you might not know. Of course, if you find masks in a .pspMask format, there is no doubt that you will be able to place it in the Masks folder and use it directly into your PSP. However, you will more likely find masks that are in other formats.
JPG masks
PaintShop Pro does not need to use a .pspMask file to create a mask on your project. In fact, .jpg images will do the trick as long as they are using black and white and shades of grey. Basically, the black area will block the visibility of anything under it, while white will show everything. Grey areas will let the image show through at different opacity level depending on how dark or light that grey is.
Let's see an example of how a mask will cover an image based on its color. You have the mask, on the left and the original image to use, on the right.
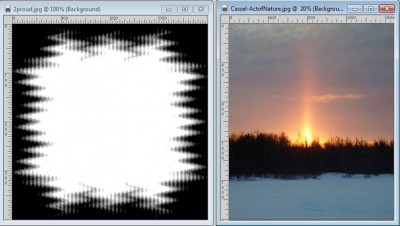
While the image is active, you can go Layers > New Mask Layer > From image, and in the window, choose the mask image, by name.
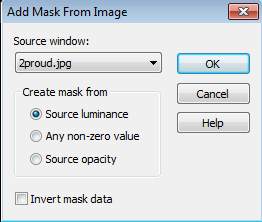
Once you apply this mask, you will see your image turn to something like this:
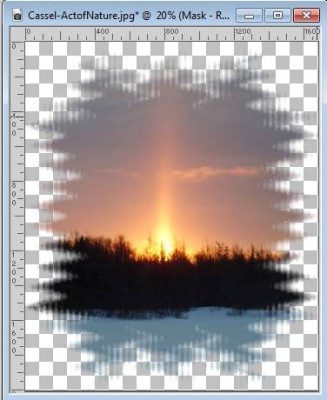
Notice how the black area of the mask is completely hiding that section of the image while the grey sections leave a partially transparent area of the image. This will work perfectly with JPG images used as masks.
PNG masks
Going online or through digital stores, you might come across series of masks to frame around photo and give a creative edge to them, however, they might not be in .pspMask format, nor they are in .jpg format. Those will come in .png format, where the "visible" area is painted in black and the rest is translucent. How can you use those? If you try to use the same process as for the jpg images, you definitely won't get what you expect.
Here is a .png mask and the photo I would want to use it on.

First of all, if I apply the exact same settings as for the .jpg mask, I will get a blank image as the mask will turn completely black in the layer palette. The black area will block the image from showing, but the transparent area? it will block too. But you can still use that black mask by changing the settings to Source opacity. In this case, what is opaque in the mask, will be ignored and the transparent area will be blocked (I know, a bit opposite to what would make sense).
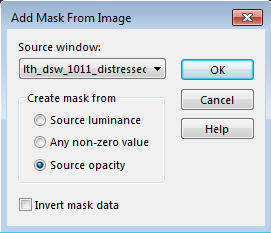
This mask will now let the central area of the photo show through, while the outside, which is transparent, will block it, as if it were black. And here is the end result.
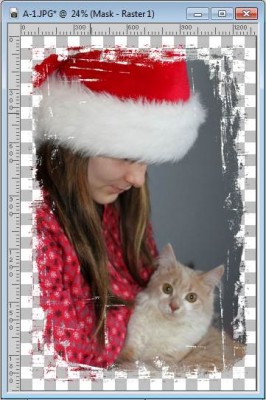
Of course, you can also invert mask data if you want to erase the central area (where your png has opaque pixels) if you want to create a frame instead.
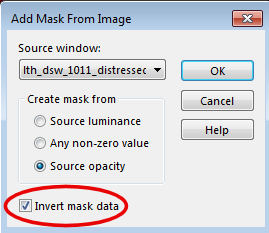
So, on a separate layer, filled with a solid color, this mask would yield this result.
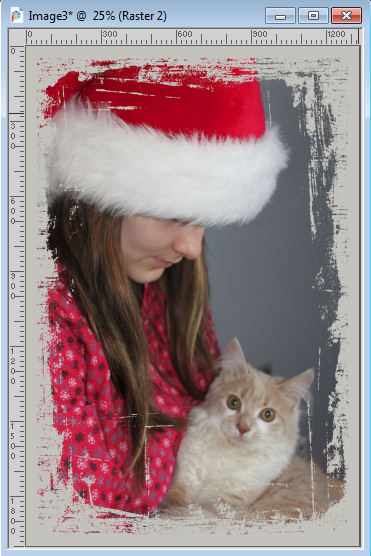
Any other format?
Basically, what you need is a white area to show your image, no matter what format the file is. The file format itself is irrelevant, whether you are using a .jpg, a .png or even a .pspimage or a .psd file. You only need white to show the photo, and the rest, whether it is black, grey, or transparent, will be blocked from showing up. Remember that even if you find previews of black masks, you can always turn them to white if needed and use them in PaintShop Pro.














4 thoughts on “Using transparent masks in PaintShop Pro”
I need way more instruction/lessons on creating/saving/and using masks with all the different options. I swear, I could use an actual book! I’m trying to create masks with several different elements/text etc. and it’s driving me a little insane trying to figure out how to save everything (NOT in a current image) but to use over and over again in Paintshop Pro. Do you have specific resources you could point me to for learning masks from the BEGINNING? Thanks in advance, anyone with tips!
This post deals with using existing images as masks. We have a free 7-day challenge in February that deals with using and creating masks. You can wait until next February or you can purchase it now here:
https://scrapbookcampus.com/projects/love-story/
There is also a webinar available on YouTube here:
https://youtu.be/1RF3fmOUHyE
And there is also a Master Class inside the Campus here:
https://scrapbookcampus.com/master-classes/masking-with-paintshop-pro/
If you need more info, don’t hesitate to ask, with the Help button on the side, or even in the forum.
grazie molte anche questo è molto molto utile
Hi Cassel,
TIPS
For files PNG masks that I created, I use the option “source opacity” directly.
Mireille FRATINI