Most tools in PaintShop pro have a multitude of settings and depending on what you want to achieve, those settings will differ. However, you might want to replicate the same effect in the future and you don't want to waste time trying to figure out the perfect settings, every time. That is where presets come to your rescue.
What is a preset
As its name implies, a pre-set, is when all the "settings" are ready for you, so they are "set previously". PaintShop Pro comes with some presets upon installation, but you can create some yourself to suit your own needs.
Where are presets?
You can have presets for tools and for commands. If you are looking for a particular group of settings for a tool (like the Brush tool), it will appear to the left of the toolbar.
![]()
Once you click on the arrow to display the pull down window, you will see a list of all the presets that are already saved for this particular tool.
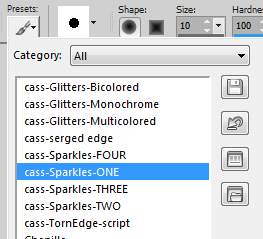
If you are looking for a command preset, it will appear in a different format, on top of the window for that particular command.
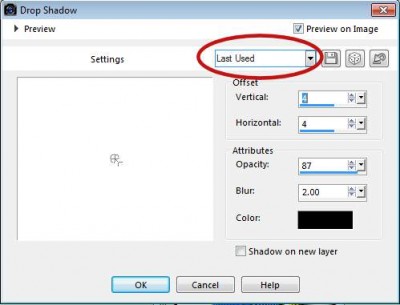
Again, by clicking the little arrow, you will get a set of presets available for that particular command.
How to save presets?
When you are working with a particular tool or command and have tweaked it to the point where you have the perfect settings, it is time to save it. Click on the disk icon which is the button to "save preset".
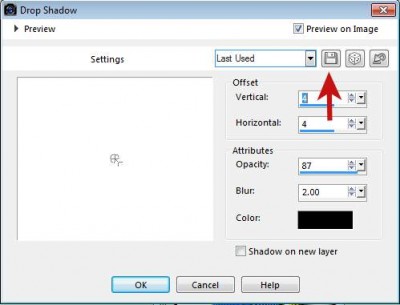
This will bring up a smaller window where you will be able to name that preset. It is important to use a descriptive name so you can find it and identify it later when you will need it.
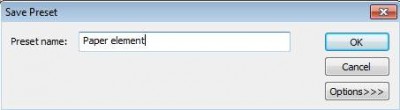
And once you click on OK, all the settings you had in the command window at that time will be saved into that single preset and available at any time in the future, saving you time.
How to use a preset?
Whether they are the default presets included with PaintShop Pro upon installation, or a preset that you saved yourself, you can retrieve them in seconds: pull down the list of presets and select the one you want. That's it. You will then see all the settings change to display those that were saved as part of that specific preset.
Selecting a preset does not apply it. It only adjusts the settings, leaving you an additional opportunity to tweak some of them, if needed. For example, you might want to choose a particular Drop Shadow preset but for a different project, you need to change the color, or you need the shadow on a new layer, while the preset had it on the same layer. Of course, if you think you will be using these new settings, later on, you can also save them as a new preset, and you can choose the name accordingly.
What tools have presets?
All of them, except the Dropper tool and the Red Eye tool. Of course, some might not be so obviously useful, like the Move tool, or the Pan tool, but for the tools that have numerous settings, like the Brush tool, or the Text tool, using the presets will be a great time saver when you want to replicate a particular look or style.
What commands have presets?
Most of the commands that are applied with an additional window with settings will have the option to save presets. Of course, a command like Negative Image would not need presets since there is no setting to save; it is a click-and-done deal. Although I didn't check each of them, at least most (if not all) of the commands in the Adjust and, Effects menus will have the option for presets. In addition, the Adjustment layers also have presets and many layer commands do too.
Can I share presets?
Yes, mostly. In general, you can share presets with other PaintShop Pro users, provided they have the specific command or tool on their PSP version. For example, if I create a preset for the Pick tool, but you have an old PSP version that uses the Deformation tool instead, obviously, you would not be able to use it. Also, if you have a more recent version of PaintShop Pro that includes new settings, although an older version can use it, the particular settings associated with the new settings will be ignored.
Presets can be very useful, especially when there are lots of settings to adjust and you want to achieve a very specific effect. Once you have saved those presets, others might benefit from them too. For example, I created some presets to simulate a felt texture in PaintShop Pro. It uses presets in the Sculpture command and from there, you can tweak them to suit your particular needs.
Were you using presets to save time? Maybe you will find more uses for them in the future.
For more tips and tricks to use your PaintShop Pro faster and more effectively, check out my book on Amazon :
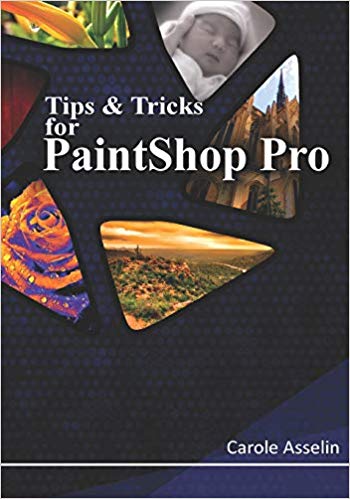














1 thought on “How to create and use presets in PSP”
thankts for this tips.