Like many software, PaintShop Pro offers various shortcuts, and interestingly, sometimes, more than one. Let's have a look at my favorite 10 shortcuts I use to make my workflow faster.
1- Undo
As you work digitally, you have the great advantage that most of the effects you apply are never going to damage anything or be permanent. Why? Because digital work allows you to undo what you did. This is probably the very first keyboard shortcut you have to learn. It is probably the most used to (and let's be honest, that is a command that you need in just about every program). Even though you can access the Undo command with Edit > Undo [last command], that is not really fast. You can also use the icon in your toolbar:
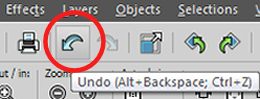
But you will definitely save time if you just use your left hand and use the keyboard shortcut of Ctrl-Z. But if you are left handed and use your mouse with your left hand, you have a right side shortcut too, which is Alt-Backspace. Did you know that?
2- Zoom in and Zoom out
Looking closer to detail or having a wider overview of your project can help you create better results. You probably know about the Z key that will activate the Zoom tool, but then, you have to click where you want to zoom and then, you can either use the left click to zoom in, or the right-click to zoom out.
You can also use the settings in the toolbar to increase or decrease the zooming but that would not be much of a shortcut, would it? But if you have a wheel on your mouse (most likely), you can just use it to zoom in and out. No need to move your hand or click anything repeatedly. That is faster.
3-Select all
If you just want to copy and paste an element as a new image or onto a project and you really don't care about space around or the position of the element on the canvas, you can use the copy and paste without any other step. However, if you want to place an element from one image to the other while keeping its relative position, you need to select also the "empty space" around the object. This can be essential if you want to separate layers from a layered template, or if you want to restack those layers later. In that situation, you need to select all the image using Ctrl-A.
4- Deselect
When you work on a graphics project, you will likely have to select some areas for various reasons (to fill, to delete, to feather, etc.) but going from one selection to another one often requires you to change the mode to Replace in the toolbar, which is really an extra step. You can simply use the keyboard shortcut of Ctrl-D. This is also convenient if you find out that one tool does not seem to work as intended (like the Brush or the Fill); maybe there is a single pixel selected somewhere. Then, using Ctrl-D will get rid of this pesky selection instantly, so you can keep going with your work.
5- Float and Defloat
This is one way to select everything that is non-transparent on a layer. It is much faster than using the Magic wand, especially if you have multiple elements or elements with holes that are totally transparent. Those are, in fact, a combination of 3 shortcuts, but over time, I used them so often that they feel like ONE shortcut. So it goes like this Ctrl-A (select all), Ctrl-F (float) and Ctrl-Shift-F (defloat).
It might not seem simple to learn and remember, but do it a few times and you'll see how easy that is. You can use this shortcut when you want to create borders (in combination with the Select Selection Border), select the edge where you might want to add some brush work without "going over the line", and other uses.
6- Invert the selection
When you want to select an element only, you can use the Float/Defloat shortcut combination but sometimes, you just need to invert the selection you already have created, whether it is with the Magic Wand or any other selection tool. In that case, you can invert the selection with Selections > Invert, but again, it is faster to use a keyboard shortcut: Ctrl-Shift-i. This is another of those shortcuts that will require two hands, but it is still easy and faster than to go the menu route.
7- Copy and paste
Those are pretty commonly used in graphics work, and they are pretty much the same in most programs. Sure, you can use the right mouse button and get the floating menu, and then select Copy, but it is so much easier to use the keyboard shortcut of Ctrl-C. Easy enough to do, with one hand, if your left hand is free! And to paste, you can go the long road or use Ctrl-V or Ctrl-L. However, be careful with these ones: in PSP X1 and before, Ctrl-V would paste as a new image and Ctrl-L was for paste as a new layer, but starting with PSPX2, they both act as "Paste as a new layer" and if you want to paste as a new image, you need to use Ctrl-Shift-V. If you never used older PaintShop Pro versions, you won't have to worry about this because you will just learn what you need. It is just a little challenge for those using more than one version on a regular basis.
8- Repeat
Sometimes you need to apply an effect or perform an action repeatedly. It would be a total waste of time to do it manually, so there is a shortcut for that: Ctrl-Y. Unless you have a very large hand, this shortcut will require two hands to complete, which is a little annoying, but I guess one can't have ALL the shortcuts using only the keys on the left side of the keyboard! But there is another alternative: you can customize your workspace and have the Repeat command icon wherever you tend to use it the most, in my case, that is in the layer palette.
9- Duplicate
Whenever you open an image, you run the risk of it being changed, and to save over it or to simply not be able to recover it. That is why it is a great idea to duplicate your image if you are going to be using it for a project. Of course, if you open an image only to copy and paste it onto another project, that might not be too much of a risk, but if you need to work ON it, then, beware. Duplicating the window can be done, manually with Window > Duplicate but using Shift-D is much faster (and it is a one-hand shortcut again).
10- Save
Yes, you need to save your work. And often too. Once your project has been saved once, you can save over it regularly using the Ctrl-S shortcut. If you are not using it, you should! If you have not yet saved your work and you want to save it for the first time, then you would need to use Save as, and the shortcut for that would be F12.
Are you using those shortcuts in order to speed up your workflow? Are you using other shortcuts? Share them in the comments below for others to learn too.

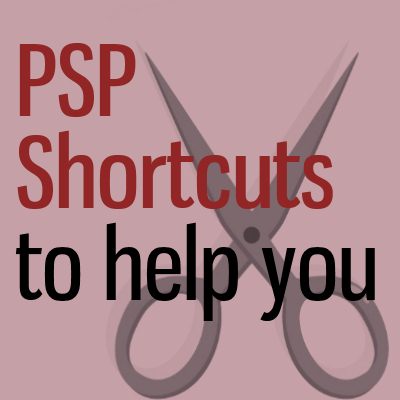












3 thoughts on “Shortcuts to help you”
Thanks Cassel
now i can work faster great ! ! !
greetings Bram
In the Creative Scrap course, each video comes with written instructions (a summarized version and a detailed version), all illustrated too. In this promotion, those written documents are not made available. Just the video. However, if you have specific questions, don’t hesitate to ask.
I am trying to create a hing using the notes I took on the Video posted on the Big 2016 Showoff and must be messed up on the flot and defloat as I can’t get the Texture-Sculpture or deleted a wrong layer. Do you have an instruction sheet that I may purchase to make the hinge? Thank you so much for the tutes, I’ve learned so much in the last few days- not getting much of the yard work done 🙂 .
Hugs,
Arlien