-
Posts
305 -
Joined
-
Last visited
-
Days Won
7
Content Type
Profiles
Gallery
Forums
Everything posted by Daniel Hess
-
Great Book. One of the first full novels I read as a very young child.
-
@Cassel Another great workshop. I had only opened Affinity a couple of times before we started and hadn't been impressed, but once you got me past setting up the workspace and explained a few things, it all started coming together. Thanks.
-
Here is Project Five. Was tempted to try to recreate the one I did in the PSP version of the Bootcamp but decided to use different photo and different theme. I DID run into some issues when I was trying to select something inside an image, copy it, then paste into another image (was wanting it to essentially be the object or element on transparent background for the new layer) and it kept showing the background outside of the selection that was copied then pasted. Not sure what I was doing wrong because almost positive I successfully performed that operation on an earlier Affinity project. Chose to jump onto PSP, copy the object, paste as new image and save as png. After that when brought into Affinity, the transparent part was intact.
- 445 replies
-
- 12
-

-
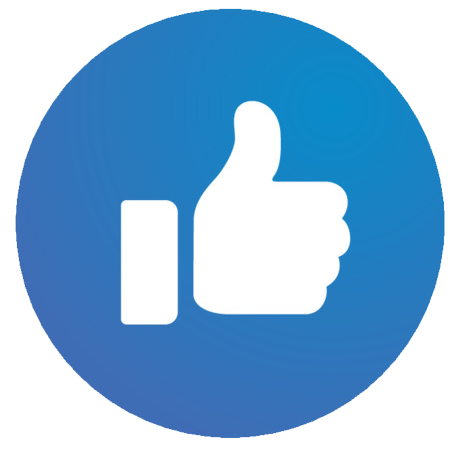
-
Make sure you have the "accompanying" Pixel Layer", for the photo you are working on, SELECTED before you try to fill or play with the color picker. I had the gray scale thing pop up a couple of times while I was working on my five photos and it was because I had selected the photo, rather than the pixel layer and then when I selected white for the color picker, the photo turned to grayscale. I "undid", selected the correct pixel layer, made the color white, then filled the "selection" to get the border. Also note for everyone talking about "group" option and/or "linking layers", in this program its as simple as selecting (holding the control key down) two or more layers, then selecting whatever tool you want to use ... for example, the MOVE tool. In this last exercise, select the photo AND it's pixel layer, then move tool and can move the photo with border intact to wherever you want it. You can associate each photo with it's pixel layer by selecting both then right clicking and grouping them. It looks different in layers panel than PSP and you might want to make sure "rename" the new grouped layer.
-
Not using my bamboo at all. I hooked it up and tried playing with it a few months ago and didn't care too much for it...I guess I've got more digital dexterity with a mouse. One thing for everyone to know...when doing the glyph(s) if you are using Character Map UWP, it doesn't automatically when copying and pasting (replacing), paste it at the existing font size on the workspace. At first I didn't think it was working, then I noticed a VERY tiny "glyph" in what appeared to be a space. I clicked in the font size option (to match the existing text) and then it popped in and was there. For more info, the brush I tried to bring in was originally an ABR that was imported into PSP. I used PSP and did a "stamp" impression of it on a white background, then used selection techniques to copy the image and paste as new layer with transparent background. Saved it as a PNG and that was the image I was trying to use as a "brush" in Affinity. The image file was 2206 x 2193 which was the default size after it was imported into PSP. I'm thinking I need to pare that down to 500 or less before trying to use it as a brush file. I decided to do the pinking shears effect instead of what I was trying to do so that I could move on with the project.
-
- 445 replies
-
- 11
-

-
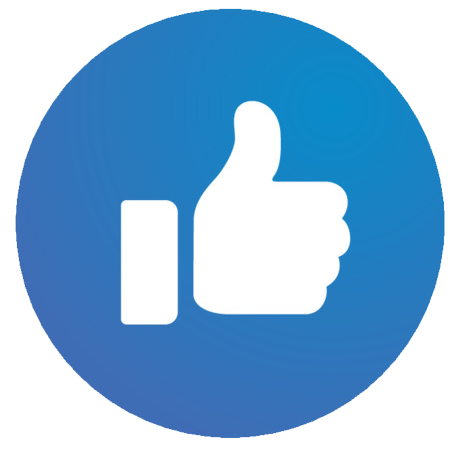
-
It's been a little while now but after my grandparents passed away, a man contacted one of my aunts and it turns out they had a brother they did not know about. We STILL don't know the whole story but believe that he was reported stillborn to my grandparents (by a shady country doctor), then sold to an adoption ring. He was adopted by wonderful parents in Illinois (my Grandparents, Mom and Siblings grew up on a farm near Jackson, Minnesota). Needless to say, the DNA tests proved they were 100 percent siblings and they all met shortly after. Uncle Ron was welcomed to the family and has been a part of most events since he came on the scene. Since that time, my mom and both my aunts have passed on and he is "the last man standing" for that generation of the Hansen Family. I took an old family photo, found a photo of my uncle Ron at approximately the right age, and added him to the picture, then did my best to colorize it however for best result, I submitted it to an AI type photo enhancer for the final touchups. I am including both of those photos here AND a photo of my Uncle and his sisters before any of them passed away. It will only let me post two of the three here so the last photo will be in the next post.
- 445 replies
-
- 14
-

-
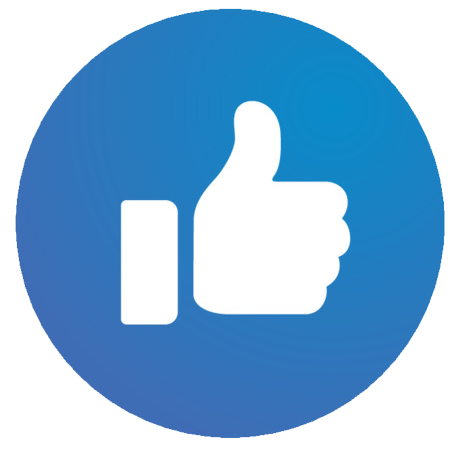
-
I had that happening until I realized I was forgetting to add the pixel layer and do the fill on that layer.
-
Project Four - almost a day late. Tried a couple of other things including using a glyph. I used five photos instead of three because I think they tell a better story. One thing I DID try but ended up failing at was bringing in a brush from an image. It looks like gonna work up to a point but then when actually apply it, it only shows part of it...a very small part. Could be because the image file was very large. Gonna have to play with that.
- 445 replies
-
- 16
-

-
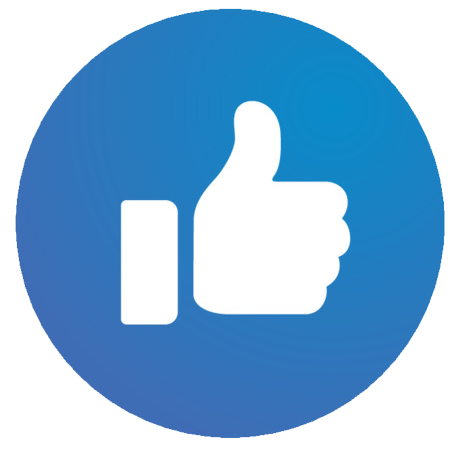
-
I was sort of finding that to be the case at first until I realized it defaults to the top "effect" in the list when you click the FX icon and you have to first select the line item and then make sure it is "checked" and THEN the adjustment screen will be correct. I kept finding myself adjusting bevel when I thought I had selected the outer shadow.
-
Re: the puppy's name. Our last Doberman before Tyson was named Rambo. We OFTEN called him Bo and he would "answer" to it so it was all good. Photo is of Rambo.
- 445 replies
-
- 10
-

-
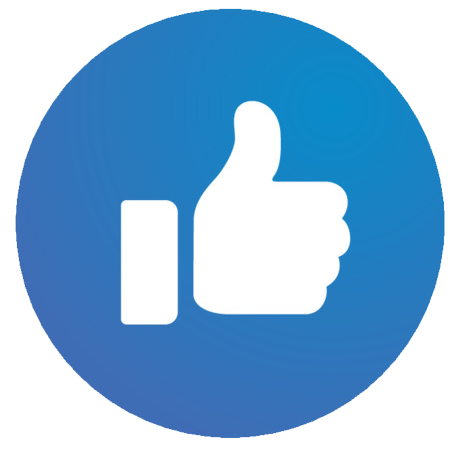
-
I didn't but had saved the frame...and still had the photo so was an easy thing to put back together. Here is the "fixed" version. I added a darker layer for contrast behind the frame.
-
Same flower I used in my layout. Good choice 😉
-
For sure that seems to be an easier way to do the layer. I tried it and it's like using the Hue, Saturation, and Lightness adjustment tool in PSP. I still wanted to separate the "beads" from the other part of the swirl to make a different "separation" of colors so to speak so I'm gonna have to tinker with it to see if can use the adjustments with selections inside a layer as opposed to the entire layer as one entity.
-
Note...above I actually did start with a strip of lace and manually (no script...I don't even have that one) do the mitering to make the frame. I goofed it up somehow with that striped section on the left...I probably needed to resize a bit smaller and adjust position with the pick tool on the photo. The photo is my niece Kaitlyn at her wedding (which I attended in Iowa) and her hubby Caleb. The starting lace strip is "ps_janet-kemp_114158_a-mothers-love-cream-lace_pu.png" and I think I got it out of a wedding kit. I could add a background, merge, and save it as a jpeg for here but there are so many little intricate "holes" I don't think many would be able to extract it perfectly from the smaller file.
-
Here is Project Three. My Swirl was a blue color (Fire and Ice Swirls02 from either CF or DigitalScrapbook.com) and I needed it to be of a reddish/pinkish hue. I selected it's layer, then used the Flood Select Tool (Magic Wand equivalent) set to contiguous OFF and first selected inside the actual swirl then changed color to what I was looking for, then selected the paint brush tool with fairly large brush and painted over the selection. Once I had the color I wanted for that, I de-selected. I next used the Flood Select Tool (contiguous off) and selected one of the berries (or beads maybe) so it had all of them. Changed the color again and used paint brush to set color I wanted. De-selected and I then used FX to put a little bit of bevel on the swirl layer so it wasn't so "flat".
- 445 replies
-
- 13
-

-
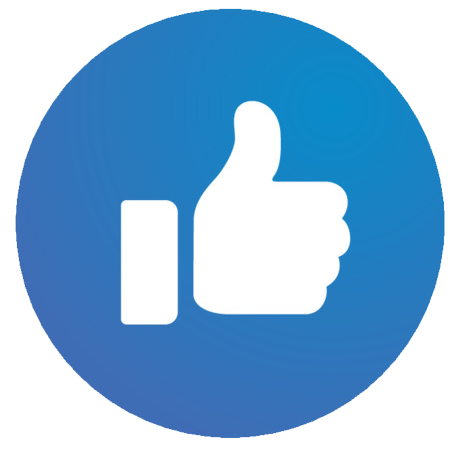
-
I am hoping you will tell us where the "equivalent" to the Magic Wand is located and how to use it. I tried using the freehand selection and I don't think it was working well for copy and paste operations unless I got myself confused on which layer was active (which was entirely possible with this last project). I had the frame, the photo I was putting into the frame, and the transparent png of the dog and ball which I was trying to combine to get a sort of out of bound effect over top of the background papers. Eventually I got them lined up but could have been much easier with a magic wand tool. Is there a promote to layer from selection option? That would simplify the copy and paste operations and haven't figured out how to paste as new layer, paste as new image, paste into selection, etc etc....assuming there is an equivalent. A LOT of questions starting to form as we get deeper into using the program.
-
-
I had five photos (pages) from our visit. Here are some of the other ones. Together they exceeded the 500 limit.
-
You are correct. The original photo actually HAS been used for an out of bound photo a long time ago in PSP but I had also separated Tyson and his ball from the original photo and saved as a png file in case I ever wanted to use that image elsewhere and voila!...this project popped up so I had a use for it. The original out of bound photo is below:
- 445 replies
-
- 12
-
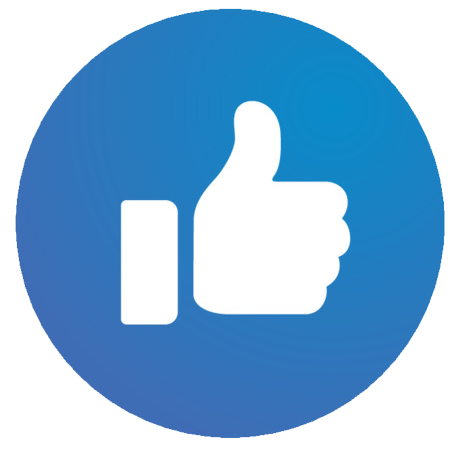
-

-
When exporting, watch the file size as you slide the picture quality bar left and right. I think it defaults at 100 first time you use it. I've had good luck with my projects making it 600 px and putting the slider at 95 percent...usually file size a little under 300K. On a side note, I visited Tasmania briefly back in 86-88 timeframe when my ship pulled in there for a port visit (USS LONG BEACH). Beautiful country.





















