Years ago, I discovered an interesting plugin to use with PaintShop Pro, even though it is advertised as a Photoshop plugin. as you know, most plugins in the .8bf format will work with PSP. Although Paintshop had the ability to create seamless patterns, any tile generated would still show a definite repeat that might not be wanted by the user. The plugin Splatter was a fantastic option to create a full-page design without the need for a seamless plugin applied on a smaller tile.
Splatter from Creativity
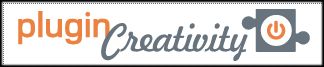 Splatter is one of four plugins available from the Creativity series of plugins. You can download it on their site HERE. It is FREE.
Splatter is one of four plugins available from the Creativity series of plugins. You can download it on their site HERE. It is FREE.
Click on Download Windows Setup and run the .exe file that you will have. You can install the plugin in the default folder you will be suggested (inside the PSP installation) or in another folder of your choice, as long as you have pointed your PSP to that folder, in the File Location preferences of your program.
Run the plugin
If you installed the plugin correctly, you should see it appear under Effects > Plugins. However, beware that this plugin will only appear and work with the 32-bits installation of Paintshop Pro. This means that it won't work with PSP2023 and above unless you use a plugin to like PluginBridge.
The Image tab
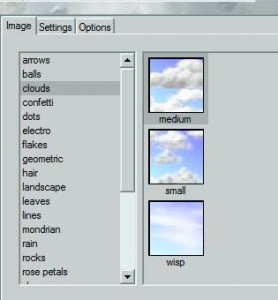 Once you open the program, you will see a list of elements on the left, under the Image tab. This is where you can pick what elements you want to be splattered all over your image. Do you want balls? clouds? confetti? rain drops? You pick.
Once you open the program, you will see a list of elements on the left, under the Image tab. This is where you can pick what elements you want to be splattered all over your image. Do you want balls? clouds? confetti? rain drops? You pick.
Some elements will have a single image that will be repeated over and over again, while others will have a certain number of different elements that will be randomly used, like different color balls, different shape clouds and different size rain droplets.
The Settings tab
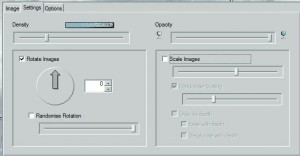 The Settings tab will give you a lot of options to display the elements. You can change the size, the rotation, the opacity, the density (how many you want to cover the same area), and you can also randomize some of those options, like the size and the rotation, which can give you a really random splatter of the elements all over your image.
The Settings tab will give you a lot of options to display the elements. You can change the size, the rotation, the opacity, the density (how many you want to cover the same area), and you can also randomize some of those options, like the size and the rotation, which can give you a really random splatter of the elements all over your image.
The Option tab
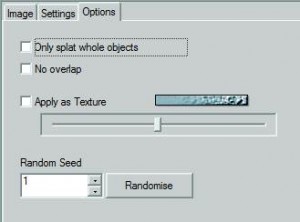 The third tab, or Option tab will allow you to set just a few very important settings, depending on the elements you are using and the look you want to achieve. For example, you can choose to have no overlap of the individual elements (which would be good if you want to add shadows), and you can also decide to have only full elements, which means that you won't have any of them cut on the edges.
The third tab, or Option tab will allow you to set just a few very important settings, depending on the elements you are using and the look you want to achieve. For example, you can choose to have no overlap of the individual elements (which would be good if you want to add shadows), and you can also decide to have only full elements, which means that you won't have any of them cut on the edges.
With just those two options, you can get some very different results even if you are using the same element and the same settings to start with.
Here is an example of what you can get, using the Balls and the default settings, but with different options.
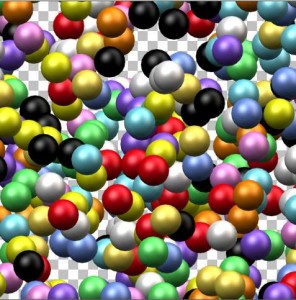
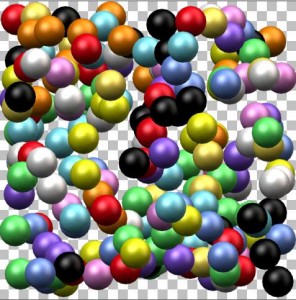
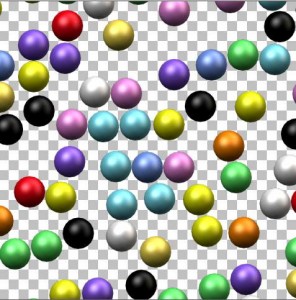
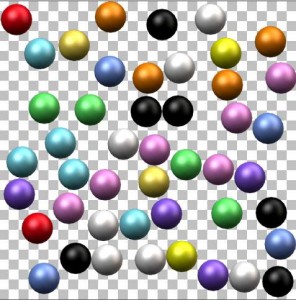
 Use your own objects
Use your own objects
Although there are a great variety of objects that come with the plugin, you might want to choose other elements to match your own project. If that is what you want to do, under the Image tab, scroll down to the bottom where you will select <Custom>. That is when you will get the option to browse to find the particular element you want to make available in the plugin. Make sure you use a png file otherwise, you will have some white sections around unless your elements are rectangular.
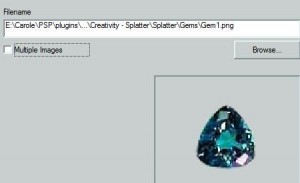
If you want to use a single element, repeated all the time, you simply select that one file and keep the Multiple Images box UNchecked.
However, if you prefer to use multiple objects, check that box. This will let the plugin know to use all the images from the same folder. Be careful though because it will take EVERYTHING, even elements you might not want or need.
 Make them available for later
Make them available for later
Finally, if you want those objects to be available later, you might as well install them inside the plugin, as one more folder. Place all the individual png files in that folder and they will appear in the list of images the next time you open the plugin. One detail though: they will be listed as individual objects so you will be picking only one at a time. In my example, I created 5 gem objects, so I would be able to use the blue one OR the green one OR the white one, etc.
To get the option of using all five gems together, I had to create a subfolder where all those gems would be copied.
Now, I have the option to select individual gems OR all of them together. And see what I did with those 5 gems images together:

With so many options available, this plugin will surely become a favorite of yours to create background papers with various objects or images of your own for a totally unique result. What will you do with it? Show us a sample on our PSP showcase pinboard.

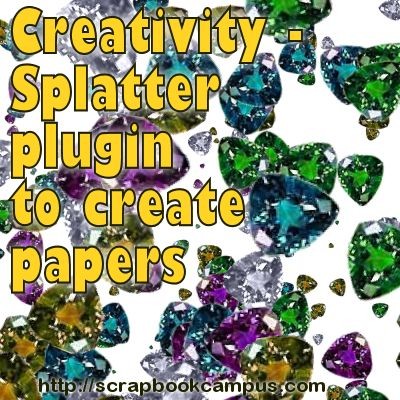









3 thoughts on “Creativity – Splatter plugin to create papers”
Tanks Cassel i downloaded the plugin thank you
I have downloaded this program and have tried it out. Looks amazing except for 1 thing.
My option screen is different than the one you are showing. Mine says Splatt the objects – top says across the whole image where yours says only splat whole objects. Needless to say my edges are cut off and I would prefer it to be like yours.
Anything I can do about this?
Thanks, Lois
I’ll check to see if it is a matter of a different version. I’ll get back to you on this.